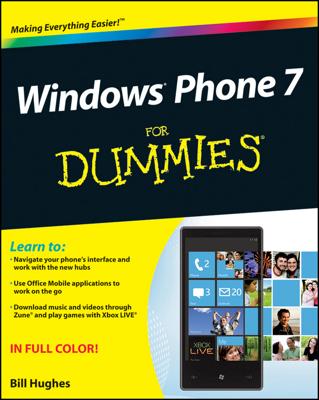Before you can scan documents into your computer with a scanner, you need to install the scanner driver so that your scanner and computer can communicate. Start by connecting the scanner to your computer’s USB port (see your scanner manual for information about how it connects to your computer).
Some scanners use Plug and Play, a technology that Windows uses to recognize equipment and automatically install and set it up. If your scanner is Plug and Play-enabled, Windows 7 shows a Found New Hardware message in the Taskbar notification area (in the lower-right corner). Most Plug and Play devices will then automatically install, the message will change to verify the installation is complete, and that’s all you have to do.
Turn the scanner on.
If you’re not using a Plug and Play device or Windows doesn’t have the driver for that device, you see the Found New Hardware message.
Click the Found New Hardware message, click Yes, This Time Only, and then click Next again.
You only need to do this step if you don’t permit Windows 7 to automatically connect to Windows Update. Otherwise, you don’t see the Found New Hardware Wizard.
If you have a CD for the scanner, insert it in your CD drive and click Next.
Windows 7 searches for your scanner driver software and installs it.
Choose Start→Control Panel and type scanners in the Search box.
Windows returns a set of links.
Click the View Scanners and Cameras link.
The Scanners and Cameras window appears.
Click the Add Device button and then click Next.
The Scanner and Camera Installation Wizard window appears. When you click Next, the next screen of the wizard appears.
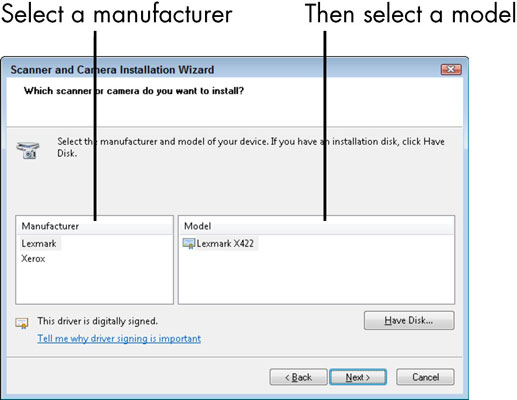
Click a Manufacturer in the list on the left and then click a model in the list on the right.
Now it’s just a matter of following the wizard directions based on the model of scanner you choose and whether you have a manufacturer’s disc (a CD- or DVD-ROM). If you don’t have a disc, Windows can help you download software from the Internet.
When you reach the end of the wizard, click Finish.
The installation is complete.