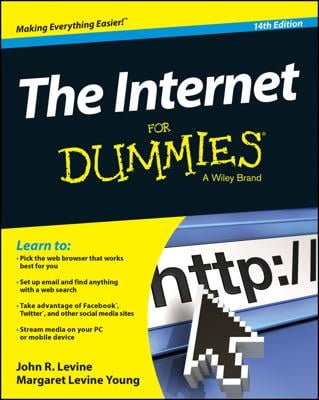If you don’t have an Internet connection, you can still run Spotify in Offline mode if you have a Premium account — you can still access tracks you mark as available in Offline mode. But what if you’re sure you have an Internet connection, but you still get a message in Spotify saying you’re in Offline mode?
Whenever this situation happens — and looking at the support forums, it happens a lot — it’s most likely because of security software blocking Spotify from sending and receiving data across the Internet.
Spotify works by using a peer-to-peer approach; your computer sends and receives tracks and track fragments with other Spotify users. But because this process involves allowing Spotify to access a part of your computer, your firewall — the software that acts like a protective barrier between you and malicious Internet nasties — wrongly thinks that Spotify might pose a threat to your computer.
In order to get around this problem, you need to include Spotify as a trusted resource. How to make this setting varies depending on the firewall you’re using, but it basically involves putting Spotify on your firewall exceptions list.
In Windows 7, your built-in firewall includes a section called Allow a Program or Feature through Windows Firewall. In this section, all your programs are listed, with a check box next to any allowed programs. To allow Spotify through your firewall, follow these steps:
Click Change Settings.
Select the check box next to Spotify.
Click OK.
You may need your administrator name and password to make the changes.
On the Mac, the firewall is accessible in the Security section of your System Preferences. Follow these steps to make changes:
Click the Firewall tab to open it.
Click the lock icon in the bottom-left corner.
You may need to enter your administrator username and password to continue.
Click Advanced to bring up a firewall security dialog box.
Click the plus symbol (+) below Block All Incoming Connections.
Select Spotify from the Browse dialog box.
Click Add.
In some cases, your workplace or school may have purposely blocked Spotify if it’s against the rules to use such applications on your computer. In that case, you need to contact the IT department (preferably after they’ve had their morning cups of coffee) to ask them very nicely whether they might let Spotify in. The work environment will be so much more productive as a result!
Like the firewall, your antivirus software may, incorrectly, think Spotify is a virus or malicious program. Spotify’s well-known enough now that this problem doesn’t happen if you’re using mainstream antivirus software, but in 2010, this issue did happen for people running Symantec, which manufactures the popular Norton antivirus products.
It wrongly thought that Spotify was a malicious Trojan Horse that could allow hackers to access your PC — an update fixed this confusion, but people who already had Spotify quarantined in their antivirus software had to both uninstall and reinstall Spotify and update that antivirus software.