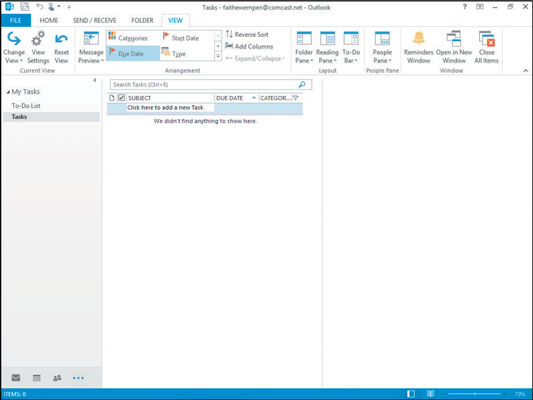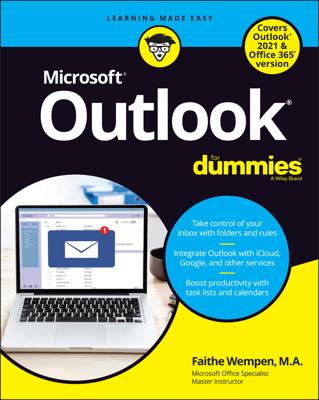The Tasks area in Outlook 2013 helps you create and manage action items for yourself and others. Not only can Outlook keep track of what you need to do, but it can also remind you of upcoming deadlines, record what percentage of a large job you’ve completed, and even send out e-mails that assign certain tasks to other people.
To view the Tasks area of Outlook, click More (. . .) in the lower-left part of the Folders pane and then click Tasks. Any tasks or to-do items that you may have already created appear there.
It's important to understand the difference in Outlook between Tasks and the To-Do list.
Tasks are specific items you created in the Tasks area of Outlook. Something isn’t technically a task unless it was created in the Tasks section.
The To-Do list contains everything from the Tasks list as well as other items you have marked for action, such as e-mail messages you flag for follow-up.
In the upper part of the Folder pane, in the My Tasks section, you can click either To-Do List or Tasks to specify which set of activities you want to look at. In the following exercise, you display Tasks items in the Tasks area of Outlook.
In the lower-left corner of the Outlook window, click More (. . .) and then click Tasks.
Under My Tasks in the upper-left corner, click Tasks.
The list changes to show only tasks, not other to-do items.
Choose View→Reading Pane→Right to open a reading pane on the right side of the screen.
If you already have some tasks created, they appear; if not, both panes appear blank, as shown in the figure.