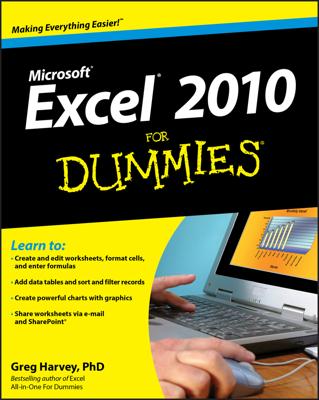An Excel spreadsheet is simply a collection of cells that you can use to enter data. Each cell is given a name based on its position in the spreadsheet. The top-leftmost cell is called cell A1. It’s the cell located in column A, row 1.
When you enter a value in cell A1 (for example, the number 5), that cell’s value becomes 5. If you enter the number 10 in cell B1, that cell’s value becomes 10. You can use then use these values in a formula.
For instance, you can click cell C1 and begin typing =A1+B1, as shown. Note how you can see your formula in both the cell you’re typing in and the Formula Bar above the column headings.
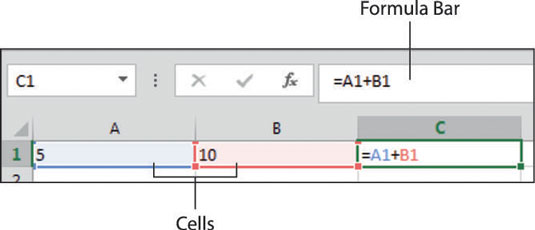
After you press the Enter key on your keyboard, Excel recognizes what you’re asking and performs the calculation that gives you the result of 15 (5 + 10 = 15).
The reason Excel recognizes that you were entering a formula and not just another value is the equal sign (=). Entering the equal sign followed by other values tells Excel that you’re starting a formula. In this example, you used what are known as cell references (A1 and B1). These cell references are just one of the types of values that you can use in your formulas.
Excel formulas accept the following types of values:
Constants: You can use hard-coded numbers directly in a formula. For example, you can enter =5+10 directly into a cell to get the answer 15.
Operators: These include symbols that perform addition (+), symbols that perform multiplication (*), symbols that compare values (>), and symbols that join values together (&). For example, entering =15>10 into a cell returns TRUE as the result because 15 is indeed greater than 10.
Cell references: These include any value that points back to a single cell or range of cells. As you’ve already seen, entering =A1+B1 in a cell tells Excel to use the values in those two cells in the formula.
Text strings: Any text string can be used as an argument in a formula as long as it’s wrapped in quotation marks. For example, entering ="Microsoft"&"Excel" in any cell results in the joined text Microsoft Excel.
Methods for entering formulas
You have several ways to actually enter a formula into a cell:
Enter the formula directly into a cell: Simply click a cell, begin typing your formula, and then press the Enter key on your keyboard.
Enter the formula into the Formula Bar: Click inside the Formula Bar found above the column headers, type your formula, and then press the Enter key on your keyboard.
Enter the formula using the mouse: If your formula involves cell references, you can use the mouse to help reduce the amount of typing you need to do. For instance, instead of typing =A1+B1, you can type the equal symbol, use your mouse to click cell A1, type the plus symbol, use the mouse to click cell B1, and then press the Enter key.
Enter the formula using the arrow keys: If your formula involves cell references, you can use the arrow keys on your keyboard to help reduce the amount of typing you need to do.
For instance, instead of typing =A1+B1, you can type the equal symbol, use the arrow keys on your keyboard to move the cursor to cell A1, type the plus (+) symbol, use the arrow keys on your keyboard to move the cursor to cell B1, and then press the Enter key.
Editing a formula
If you find that you need to edit a formula, you can do so in three ways:
Edit directly in the Formula Bar: Select the cell that contains your formula, go up to the Formula Bar, and start editing the formula there.
Double-click the formula cell: You can edit the formula directly in the cell it’s in by double-clicking the cell. Double-clicking the cell gets you into Edit mode, where you can edit the formula as needed.
Press F2: Select the cell that contains your formula and then press F2 on your keyboard to get into Edit mode. As stated previously, you can then edit the formula as needed.