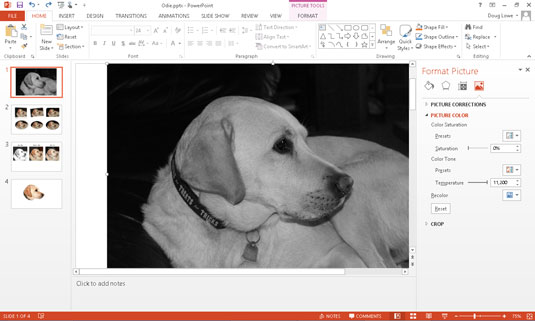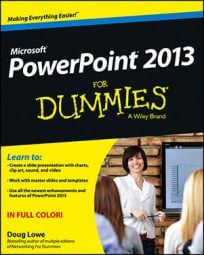PowerPoint 2013’s new Corrections command can help you make adjustments to those pictures that just don’t come out quite right. This command, found on the Picture Tools Format tab, lets you adjust a picture’s sharpness, brightness, and contrast.
To change a picture’s sharpness, contrast, or brightness, click the Corrections button and choose one of the preset options from the gallery of choices that appears. Or, choose the Picture Correction Options command from the bottom of the Corrections menu to reveal the Picture Corrections controls in the task pane to the right of the slide. You can use these controls to individually adjust the sharpness, brightness, and contrast adjustments.
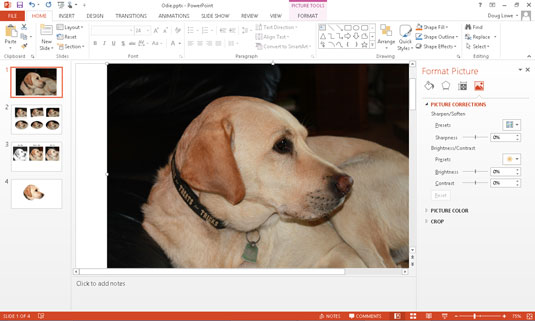
The Color button on the Picture Tools Format tab lets you adjust the color of your pictures. You can adjust the following aspects of a picture’s color:
-
Saturation: Controls the overall amount of color in the picture
-
Color Tone: Controls the overall “warmth” of the picture’s color
-
Recolor: Lets you change the primary color visible in the picture
To change a picture’s color, click the Color button on the Picture Tools Format tab and choose one of the options from the gallery of preset choices. Or, choose the Picture Color Options command at the bottom of the Color menu. Doing this brings up the color controls. As you can see, in this figure the color controls have been used to render the picture in black and white.