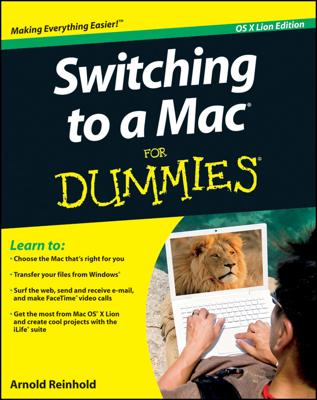After you’re comfortable with moving around the hierarchy of your hard drive in UNIX, it’s a cinch to copy, move, and rename files and folders. To copy files from the command line, use the cp command. Because using the cp command will copy a file from one place to another, it requires two operands: first the source and then the destination.
For instance, to copy a file from your Home folder to your Documents folder, use the cp command like this:
cp ~/MyDocument ~/Desktop/MyDocument
Keep in mind that when you copy files, you must have proper permissions to do so!
If you can’t copy to the destination that you desire, you need to precede the cp command with sudo. Using the sudo command allows you to perform functions as another user. The idea here is that the other user whom you’re “emulating” has the necessary privileges to execute the desired copy operation.
When you execute the command, the command line asks you for a password. If you don’t know what the password is, you probably shouldn’t be using sudo. Your computer’s administrator should have given you an appropriate password to use. After you enter the correct password, the command executes as desired.
In case you’re curious, sudo stands for set user and do. It sets the user to the one that you specify and performs the command that follows the username.
sudo cp ~/Desktop/MyDocument /Users/fuadramses/Desktop/MyDocument Password:
A close cousin to the cp (copy) command is the mv (move) command. As you can probably guess, the mv command moves a folder or file from one location to another. To demonstrate, this command moves MyDocument from the Desktop folder to the current user’s Home folder:
mv ~/Desktop/MyDocument ~/MyDocument
Ah, but here’s the hidden surprise: The mv command also functions as a rename command. For instance, to rename a file MyDocument on the Desktop to MyNewDocument, do this:
mv ~/Desktop/MyDocument ~/Desktop/MyNewDocument
Because both folders in this example reside in the same folder (~/Desktop/), it appears as though the mv command has renamed the file.
Again, like the cp command, the mv command requires that you have proper permissions for the action that you want to perform. Use the sudo command to perform any commands that your current user (as displayed in the prompt) isn’t allowed to execute.
On UNIX systems, not all users are necessarily equal. Some users can perform functions that others can’t. This is handy for keeping your child’s mitts off important files on your laptop. It also creates a hurdle should you choose to work on files while using your child’s restricted user account.
The sudo command lets you temporarily become another user — presumably one that has permission to perform some function that the current user can’t.
What would file manipulation be without the ability to delete files? Never fear; UNIX can delete anything that you throw at it. Use the rm (short for remove) or rmdir (short for remove directory) command to delete a folder or file. For example, to delete MyNewDocument from the Desktop folder, execute the rm command like this:
rm ~/Desktop/MyNewDocument
Once again, deleting files and folders requires that you have permission to do so. In other words, any time that you manipulate files with the command line, you’re required to have the proper permission. If your current user lacks these permissions, using sudo helps.
You should also check to make sure that your target is correctly spelled and that no pesky spaces that could wreak carnage are lurking in the command.