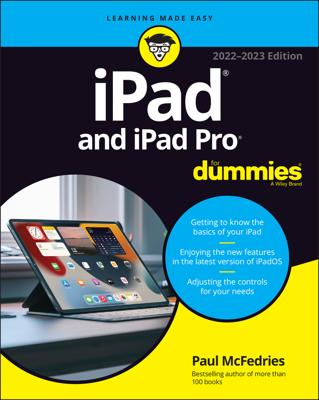Organize the Home screen on your Android tablet by building app folders to contain icons for your favorite apps. You save room on your Android Home screen by putting multiple apps into one folder. The folders appear differently in Android Jelly Bean than in Android Ice Cream Sandwich (ICS). Here's how to create a folder in each version:
In Android Jelly Bean, create a folder by following these steps:
On the Home screen, drag one icon atop another.
As you lift your finger, both icons are combined into a pile. The pile has a wee circle around it, which is your visual clue that the icons have not collided into a virtual car wreck but instead have created a folder.
Drag additional icons onto the folder icon to add those apps to the folder.
As you drag icons, space clears up on the Home screen, enabling you to create even more folders for even more icons.
Touch a folder icon to view its contents. Touch an icon inside the folder to open that app.
To manage the folder, long-press an app icon and then move it elsewhere inside the folder. Or you can drag the icon back out of the folder. You can touch the text Unnamed Folder to rename the folder.
Folders can be deleted just like any other icon on the Home screen. Doing so does remove the icons in the folder, so if you'd rather bust up the folder (as opposed to deleting it), simply drag the app icons out of the folder back to the Home screen. When you drag out the second-to-last icon, the folder dissolves and only the sole remaining icon appears.
For Android Ice Cream Sandwich, folders look like folder icons, similar to those used to manage files on a computer. You must manually create a folder, and then drop app icons into the folder. Heed these steps:
Long-press a blank part of the Home screen.
From the Home screen menu, choose the Folder or New Folder command.
The folder icon appears on the Home screen, but it's empty.
Drag an icon to the folder icon; lift your finger to add that icon to the folder.
Repeat this step to populate the folder with app icons.
To open the folder, touch its icon. You can then touch an app icon in the folder to start that app.
Rename the folder by touching the folder's name; all new folders are initially given the boring name Unnamed Folder. Use the onscreen keyboard to type a new, better name.
You can drag apps into and out of a folder just as you move apps on the Home screen. Unlike the Android Jelly Bean folders, removing the last icon from an ICS folder doesn't remove the folder from the Home screen.
To kill off a folder, long-press its icon and drag it to the Trash or Delete icon on the Home screen. Deleting a folder removes all icons stored within the folder, so ensure that it's empty before you delete it.