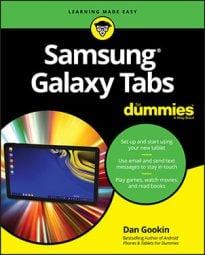The key to understanding attachments in the Samsung Galaxy tablet e-mail apps is to look for the paperclip icon. After you find that icon, you can either deal with an attachment for incoming e-mail or add an attachment to outgoing e-mail.
How to deal with attachments on your Samsung Galaxy tablet
Attachments work differently between Gmail and Email. Either way, your goal is to either view or save the attachment. Sometimes you can do both!
Here are both the Gmail app and Email app methods of dealing with an attachment. In the Gmail app, you can touch the paperclip icon to view the attachment, or touch the Menu button to choose whether to Preview or Save the attachment.
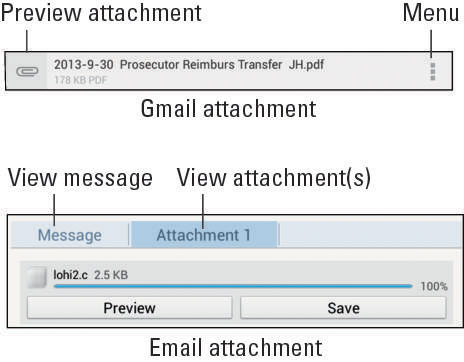
Not sure what the menu button looks like? Lo, and behold:
In the Email app, touch the Attachment tab in the message. You can then touch the Preview button or the Save button to view the attachment or save it to the tablet’s storage, respectively. When multiple items are attached, touch the Save All button.
The only snag you may encounter is one you may have on a computer as well: When nothing exists with which to open the attachment. When an app can’t be found, you’ll either have to suffer through not viewing the attachment, or simply reply to the message and direct the person to resend the attachment in a common file format.
Common file formats include PNG and JPEG for picture, and HTML or RTF for documents. PDF, or Adobe Acrobat documents, are also common. Your Galaxy tablet should have no trouble opening them.
Look for saved attachments by using the Downloads app. You can also use the my Files app to locate the attachments in the Download folder. Attachments you save may also generate a notification icon; choose that notification to view the attachment.
How to send an attachment on your Samsung Galaxy tablet
You have two methods to send an e-mail attachment from your Galaxy Note or Galaxy Tab. The first is to find the attachment and use a Share command to stick it in an e-mail message. The second is to create the message and then attach the item.
Most apps that create or view information feature a Share command. Look for the Share icon. View the item you want to share — a picture, a video, music, a text message, or what-have-you — and then touch the Share icon. Choose the Gmail or Email apps, and then compose your message. The item you chose to share is automatically attached to the message.

The second way to share is to compose a new message using the Gmail or Email apps. When you compose the message, attach the message by using the Attach icon in the Gmail app or the paperclip icon in Email app. Follow the directions on the screen to hunt down the attachment.
When you compose a message and then add an attachment, you start by choosing the app that lets you access the attachment and then find the attachment itself. For example, you choose the Gallery app and then look for the photo you want to attach. Unlike using a computer, you don’t just hunt down a specific file.
It’s possible to attach multiple items to a single e-mail message. Just keep touching the attachment icon for the message to add additional goodies.
The variety of items you can attach depends on which apps are installed on the tablet.
The Gmail and Email apps sometimes accept different types of attachments. So if you can't attach something by using the Gmail app, try using the Email app instead.