iPhone has several ways of letting you know you've received a message. If Badge App Icon is turned on in Settings→Notifications→Mail, the Mail icon on the Home screen wears a badge showing the number of unread messages you have.
If the Notification Center and Alert Styles are selected in Settings→Notifications→Mail, you are alerted that way. Also, an audible alert plays if you turned on New Mail alerts under Settings→Sounds.
To refresh your inboxes, drag down from the top of the screen (just below the Status Bar or you'll open the Notifications Center) a spinning gear lets you know Mail is working for you. Mail checks for any new messages.
To read your messages, tap Mail on the Home screen. The Mailboxes screen opens. To see incoming messages from all of your accounts, tap All Inboxes; to see those from just one account, tap the name of the inbox you wish to view. If you have only one e-mail account on your iPhone, this is the only inbox you'll see.
When you tap the inbox, a list of the messages opens. Here's how to interpret the icons:
Unread messages have a blue dot next to them.
The gray To label indicates that Barbara was a direct recipient of the message.
The gray Cc means Barbara received a copy of the message.
A Flag indicates messages you've flagged.
A double arrow lets you know this message is the most recent in a thread.
The paper clip means the message has attachments. Attachments Mail can open include PDF files, images files such as JPEG, TIFF, PNG, and GIF, and iWork and Microsoft Word, Excel, and PowerPoint files. Tap attachments to download and open them on your iPhone. Tap and hold an image attachment, and then tap Save Image to save it to your Camera Roll.
A star indicates the person is in your VIP list.
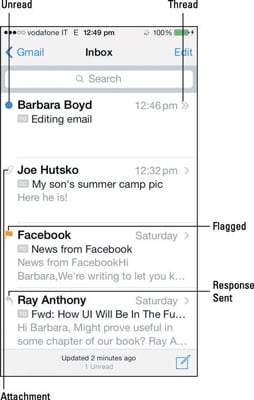
An e-mail exchange you have with the same subject line, whether with the same person or not, is called a thread. A thread is created when you have three or more exchanges of sending and receiving messages. Turning this feature on in Settings→Mail puts related messages, the so-called thread, together.
In the main message list, you see the most recent message of the thread — a double arrow indicates a thread. Tap that message and you see the thread of messages. The subject and number of items in the thread above the message list; a curved arrow to the left of a message means you responded to that message.
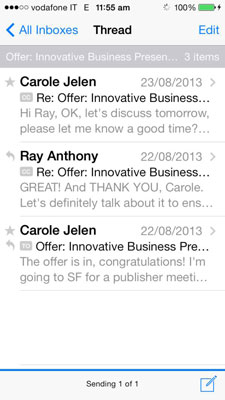
Tap on the message you want to read in either a mailbox or thread, and it opens.
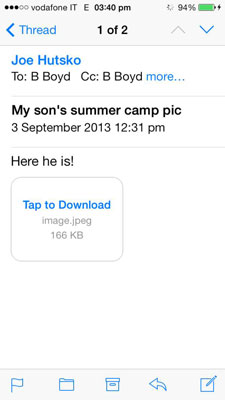
You have several options from the message screen:
Tap the up and down triangles in the upper right corner to read the next or previous message.
Tap the Flag button to add a colored flag to the message so it stands out in the Inbox message list. Here you can also mark a message as unread, in which case the blue dot reappears next to the message in the list, as if you'd never opened it or move it to the Junk file.
Tap the File button, and a screen opens. Tap the folder where you want the message to reside. To file the message in a different mailbox, tap Accounts, and then tap the folder to which you want to move the message. If you change your mind, tap Cancel.
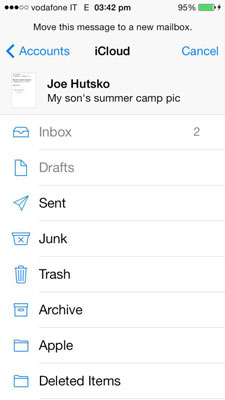
Tap the trashcan button to delete your message. Tap one of the two buttons that appear: a Delete Message button and a black Cancel button.
If Archive Messages is on, you won't see a trashcan button. Tap and hold the button for an option to Archive or Trash the message. To enable or disenable the Archive Messages feature in Settings→Mail, Contacts, Calendar→Account Name.
Tap the Forward button, and then tap one of the following options:
Reply: Tap to reply to the sender of the message. When you finish writing your message, tap Send.
Reply All (if there are other recipients besides you): To send a reply to the sender and to all addresses in the To or Cc list, tap this button. When you finish writing your message, tap Send. The entire message is placed in the body of your reply.
If you want to include only a portion of the message you are replying to or forwarding, highlight that portion before tapping the Reply or Forward button.
Forward: To forward a copy of the message to someone else, tap the Forward button. If there are attachments, Mail asks you if you want to include the attachments. After you make this choice, the message window opens with the cursor blinking in the To field.
Address the message as explained previously. Write something in the message field, and then tap Send. The Re in the subject field changes to Fwd so the recipient knows this is a forwarded message. You can forward any kind of attachment, even those you can't open with iPhone.
Print: To print the message, you must have access to an AirPrint-enabled printer. Tap Print, and then tap Select Printer. iPhone looks for available printers. When one is found, you return to the Printer Options screen. Tap the plus sign to print more than one copy, and then tap Print.
Compose: The last button on the right is the compose button, which takes you to a New Message screen to write a new message.

