Instead of assigning the password to open your Excel 2013 workbook at the time you save changes to it, you can do this as well from the Info screen in the Backstage view by following these simple steps:
Choose File→Info or press Alt+FI.
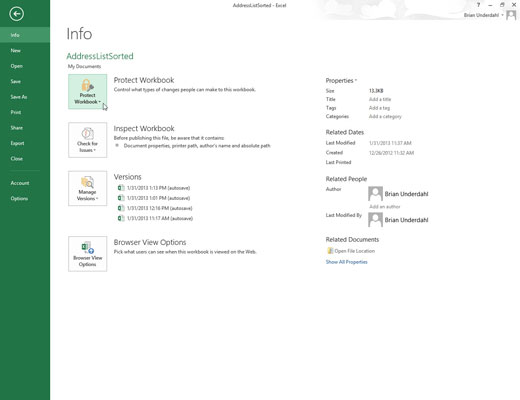
Excel opens the Info screen.
Click the Protect Workbook button to open its drop-down menu and then choose Encrypt with Password.
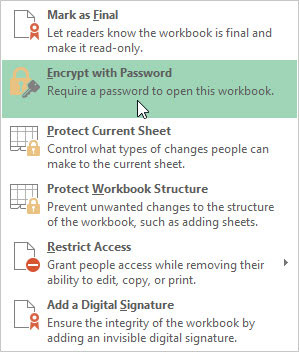
Excel opens the Encrypt Document dialog box.
Type the password in the Password text box and then select OK.
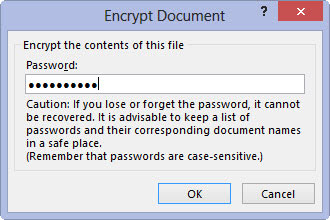
Excel opens the Confirm Password dialog box.
Type the password in the Reenter Password text box exactly as you typed it into the Password text box in the Encrypt Document dialog box and then select OK.
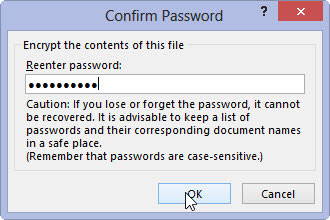
Note that if you don’t replicate the password exactly, Excel displays an alert dialog box indicating that the confirmation password is not identical. After you click OK to close this alert dialog box, you’re returned to the Confirm Password dialog box.
After successfully replicating the password, Excel closes the Confirm Password dialog box and returns you to the Info screen, where “A password is required to open this workbook” status message now appears under the Protect Workbook heading.
Click the Save option on the Info screen.
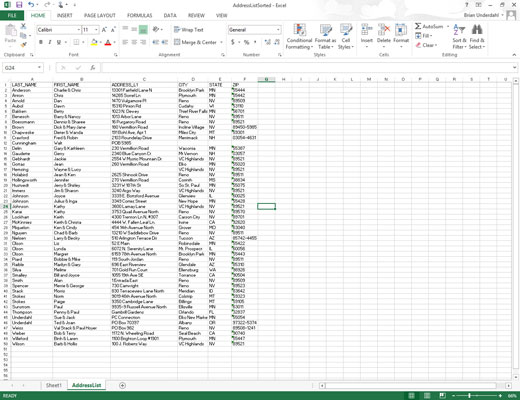
Excel closes the Backstage and returns you to the regular worksheet window as the program saves your new password to open as part of the workbook file.

