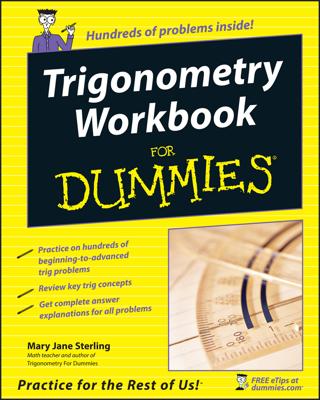Computers are both phenomenally smart and phenomenally stupid: they can do amazing feats of calculation in fractions of seconds that would take you days of work; but put a bracket in the wrong place and they completely freak out. Entering your data is really important so the computer has every chance of understanding the information.
Entering your bar chart data
To enter the data for a bar chart, follow these steps in tandem with the figure: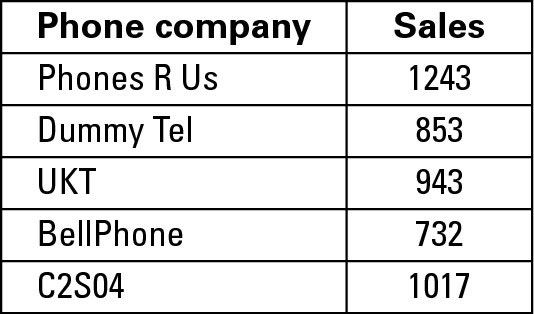
-
Open the spreadsheet program.
-
In the top-left cell, write the name of your categories.
For instance, ‘phone company’ or ‘year’.
-
In the next cell to the right, write what the bar chart is measuring.
For example, ‘sales’ or ‘house prices’. For a multiple-bar chart, write each thing you measure one further cell to the right each time. Then make this line bold (try selecting the text and pressing control-B).
-
Below the top-left cell, write down the actual categories.
For the phone companies example, you may have ‘Phones’R’Us’, ‘DummyTel’ and so on. For the years example, you may write ‘2003’, ‘2004’, . . .
-
Below each of the value labels, write the appropriate value for each category.
You now have a gorgeous table that your computer understands.
Drawing your bar chart
Here’s how to use the table from the previous section to make a beautiful bar chart that you can print out and hang on the wall (if you’re so inclined). Here’s what you do:-
From the ‘Insert’ menu, select ‘Chart’.
-
Choose the option ‘Bar Chart’.
-
Click ‘OK’ or ‘Finish’.
Ta-da! You should have a lovely bar chart.
Computers vary slightly. If you don’t see precisely the same buttons or menus, see if your computer offers different but similar options.