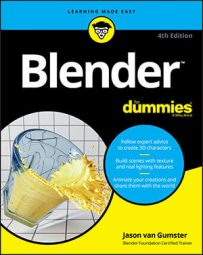Common Mouse Actions in Blender
Blender makes it a point to use as many buttons on your mouse as possible. You have five fingers; you may as well get full use of them. This table gives you some of the most commonly used mouse behaviors.
| Action | Result |
| Left-click | Select |
| Shift+left-click | Add to selection |
| Ctrl+left-click (edit mode) | Remove from selection |
| Left-click+drag | Box selection |
| Alt+left-click (edit mode) | Edge/Face loop select |
| Middle-click+drag | Rotate view |
| Shift+middle-click+drag | Pan view |
| Ctrl+middle-click+drag | Zoom view |
| Right-click | Context menu |
Common Numeric Keypad Hotkeys in Blender
The numeric keypad gives you a high-speed means of navigating the 3D View in Blender. The following table explains some of the more useful and common hotkeys that involve the numeric keypad. (Note: If you’re using a laptop that doesn’t have a numeric keypad, you can enable the Emulate Numpad check box in the Input section of User Preferences and use the numbers along the top of your keyboard instead of the numeric keypad.)
| Hotkey | Description |
| 1 | Front view |
| Ctrl+1 | Back view |
| 2 | Rotate view up |
| Ctrl+2 | Pan view up |
| 3 | Left side view |
| Ctrl+3 | Right side view |
| 4 | Rotate view left |
| Ctrl+4 | Pan view left |
| 5 | Toggle perspective/orthographic view |
| 6 | Rotate view right |
| Ctrl+6 | Pan view right |
| 7 | Top view |
| Ctrl+7 | Bottom view |
| 8 | Rotate view down |
| Ctrl+8 | Pan view down |
| 9 | Redraw screen |
| 0 | Camera view |
| Ctrl+Alt+0 | Set camera to viewport |
| / | Toggle local view |
| . (dot/period) | Zoom on selection |
| + | Zoom into view |
Common Keyboard Hotkeys in Blender’s 3D View
Blender is designed to be used with one hand on the keyboard and the other on the mouse. Nearly every key on a standard keyboard is assigned to some task within Blender, and sometimes more than one task. For example, the numbers across the top of the keyboard reveal each of the first ten Blender layers. Alt+any number shows each of the last ten layers. Shift+any number allows you to show more multiple layers simultaneously. And that’s not all! The following table shows some of the more commonly used hotkeys while working in Blender.
| Hotkey | Description |
| A | Select all |
| Alt+A | Deselect all |
| Shift+A | Show Add menu |
| Shift+D | Duplicate |
| Alt+D | Linked duplicate |
| E (edit mode) | Extrude |
| F (edit mode) | Create face/edge |
| G | Grab/move |
| Alt+G | Clear location |
| H | Hide selected |
| Alt+H | Reveal all |
| I | Insert keyframe |
| Ctrl+J | Join selected objects |
| L (edit mode) | Select linked vertices |
| Shift+L (edit mode) | Deselect linked vertices |
| M | Move selection to collection |
| Ctrl+M | Mirror selection |
| N | Toggle Sidebar visibility |
| Ctrl+N | New Blender session |
| Ctrl+N (edit mode) | Calculate normals outside |
| O (edit mode) | Enable proportional editing |
| P (edit mode) | Separate to new object |
| Ctrl+P | Make parent |
| Alt+P | Clear parent |
| R | Rotate |
| Alt+R | Clear rotation |
| S | Scale |
| Alt+S | Clear scale |
| U (edit mode) | Unwrap mesh |
| Ctrl+S | Save file |
| X | Delete selection |
| Ctrl+Z | Undo |
| Ctrl+Shift+Z | Redo |
| Spacebar | Play animation |
| Shift+Spacebar | Show Tool menu |
| Ctrl+Spacebar | Maximize editor area |
| Tab | Toggle Edit mode |
| Ctrl+Tab | Show mode pie menu |
| Tilde (~) | Show view pie menu |
| F2 | Rename selected object |
| F3 | Show search menu |
| F9 | Show floating Last Operator panel |