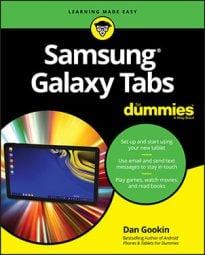For your Samsung Galaxy Note or Samsung Galaxy tablet, some things are definitely worth remembering. Out of the long, long list, here are ten good ones.
How to summon a recently opened app on your Samsung Galaxy tablet
Remember you can summon the list of recently opened apps by long-pressing the Home key. Up pops the Recent Apps list, from which you can easily switch to a previous app.
Using the Recent Apps list is the best way to switch between two running apps. So when you need to switch, for example, between Email and the web browser, just long-press the Home key and select the bottom item on the list. It’s effectively the same thing as the Alt+Tab key combination in Windows.
How to view multiple apps at once on your Samsung Galaxy tablet
Your Galactic tablet features a Multi Window mode. It doesn’t allow you to run multiple apps at once; the tablet already does that. What Multi Window mode does is let you view two apps running at once, side-by-side. When you find yourself switching between two apps over and over, just hop into Multi Window mode instead.
Another Multi Window mode tip is to disable it when you don’t use it. If you see that tab loitering off on the left side of the screen and you’ve never used it, disable Multi Window mode by selecting the Multi Window item from the Quick Actions, which are on the notifications shade.
How to take quick actions on your Samsung Galaxy tablet
Shortcuts exist for many of the common things you do on the Galaxy tablet. Especially for those items that can be turned on or off, you’ll probably find a Quick Action.
To view the Quick Actions, pull down the notification shade. The Quick Action icons march across the screen, left to right. On some tablets, you can scroll the actions left and right. On other tablets, the Quick Action icons cannot be scrolled. That’s okay. You can touch the Grid button in the upper-right corner of the screen to view all the Quick Actions on one screen.
How to use dictation on your Samsung Galaxy tablet
Dictation is such a handy feature. Rather than type short text messages, use dictation. You can access dictation from any onscreen keyboard by touching the Microphone icon. Speak the text; the text appears. Simple.
How to lock the orientation on your Samsung Galaxy tablet
It’s nice to be able to rotate the tablet, alternating between portrait and landscape orientations. Some apps look good one way; others the other way. The orientation lock feature prevents the apps from switching when you don’t want them to: The screen stays fixed in whichever orientation it was in when you set the orientation lock.
To set the orientation lock, pull down the notifications shade. In the Quick Settings area, locate the Screen Rotation item. Touch it to lock orientation. Touch it again to unlock.
How to use the keyboard suggestions on your Samsung Galaxy tablet
Don’t forget to take advantage of the suggestions that appear above the onscreen keyboard when you’re typing text. In fact, you may not even need to type much text at all: Just keep choosing a word from the list presented. It’s fast.
To ensure that suggestions are enabled, follow these steps:
Open the Settings app.
On the left side of the screen, select Language and Input.
You may need to choose the Control tab atop the screen so that you can find the Language and Input item.
Touch the Settings icon to the right of the Samsung Keyboard entry.
The icon is found on the right side of the screen, similar to the one shown in the margin.
Ensure that the on-off icon that appears by the Predictive Text option is green, or on.
How to make phone calls on your Samsung Galaxy tablet
No it’s not a phone, but your Galaxy tablet lacks a native capability to use the cellular system for making phone calls. Even so, with apps such as Hangouts and Skype, you can make phone calls and even video chat with others.
How to keep up with your schedule on your Samsung Galaxy tablet
The Calendar app can certainly be handy to remind you of upcoming dates and generally keep you on schedule. A great way to augment the calendar is to employ the Calendar widget on the Home screen.
The Calendar widget lists the current date and then a long list of upcoming appointments. It’s a great way to check your schedule, especially when you use your tablet all the time. Let’s recommend sticking the Calendar widget right on the main Home screen.
How to snap a pic of that contact on your Samsung Galaxy tablet
Here’s something you may always forget: Whenever you’re near one of your contacts, take the person’s picture. Sure, some people are bashful, but most folks are flattered. The idea is to build up your Contacts list so that all contacts have photos.
When taking a picture, be sure to show it to the person before you assign it to the contact. Let them decide whether it’s good enough. Or, if you just want to be rude, assign a crummy looking picture.
Heck, you don’t even have to do that: Just take a random picture of anything and assign it to a contact. A plant. A rock. Your cat. Just keep in mind that the tablet can take a contact’s picture the next time you meet up with that person.