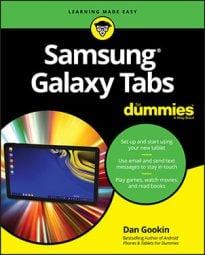Typing on a Samsung Galaxy tablet? That device takes some getting used to because its keys are merely flat rectangles on a touchscreen. If this concept doesn’t drive you nuts, typing on a tablet is something you should master with relative ease.
How to type one character at a time on your Galaxy tablet
The onscreen keyboard that appears on your Galaxy Note or Galaxy Tab touchscreen is pretty easy to figure out: Touch a letter to produce the character. In that respect, the onscreen keyboard works just like a computer keyboard.
As you type, the key you touch is highlighted. The tablet may give a wee bit of feedback in the form of a faint click.
Above all, it helps to type slowly until you get used to the onscreen keyboard.
When you make a mistake, press the Delete key to back up and erase.
A blinking cursor on the touchscreen shows where new text appears, which is similar to how text input works on your computer.
When you type a password, each character you type appears briefly, but for security reasons, it’s then replaced by a black dot.
How to type quickly with predictive text on your Galaxy tablet
As you type, you may see a selection of word suggestions just above the keyboard. That’s the tablet’s Predictive Text feature. You can use this feature to greatly accelerate your typing.
In this example the word I was typed. The keyboard then suggested the word thought, which was chosen from the Predictive Text list. Then choose the word I again, and then the word was.
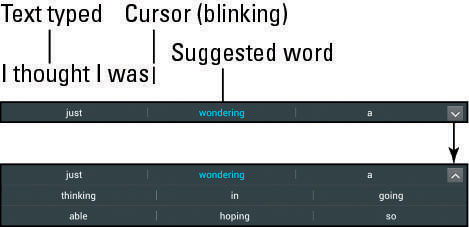
To see additional text, touch the arrow button. You’ll see more words that you can choose from. Touching a word inserts it in the text.
When your desired word doesn’t appear, continue typing: The Predictive Text feature begins making suggestions based on what you’ve typed so far. Touch the right word when it appears.
To ensure that the Predictive Text has been activated on your tablet, follow these steps:
Long-press the Microphone key on the onscreen keyboard.
From the pop-up menu, choose the Gear icon.
The Gear icon represents settings. In this case, you see the Samsung Keyboard Settings screen.
Ensure that the button next to the Predictive Text option is green.
Green means on. If the button isn’t green, touch it to turn it green and activate Predictive Text.
Touch the Back button to return to your typing.
Likewise, if you find Predictive Text boring and predictable, disable it by repeating these steps but turning off the option in Step 3.
How to add SwiftKey Flow on your Galaxy tablet
If you’re really after typing speed, consider enabling the onscreen keyboard’s SwiftKey Flow feature. It allows you to type words by swiping your finger over the keyboard, like mad scribbling but with a positive result. To enable this feature, follow these steps when the onscreen keyboard is visible:
Long-press the Microphone key.
Choose the Gear icon from the pop-up menu.
Ensure that the SwiftKey Flow item is selected.
Either place a check mark in the box or ensure that the SwiftKey Flow item is chosen from the list of options.
If you see a warning about disabling cursor control, touch the OK button.
When SwiftKey Flow is active, you type by dragging your fingers over letters on the keyboard. For example, look how the word hello would be typed in this manner.

The SwiftKey Flow feature may not be active when you need to type a password or for specific apps on the tablet. If it doesn’t work, use the onscreen keyboard one letter at a time.
How to scribble text with the S Pen on your Galaxy tablet
Another way to create text is to use the S Pen, although this trick isn’t limited to the Galaxy Note. You can take a stab at scribbling input on a Galaxy Tab as well, although it’s better to write with something more refined than a stubby finger.

To draw text using the S Pen (or your finger), long-press the Microphone key on the keyboard. Choose the Pen Input icon (shown in the margin). The keyboard is replaced with a scribble pad. Use that area to write text.
You can print text or you can write in cursive. The better your penmanship, the more accurate the text reproduction. When Predictive Text is active, you can tap the word that appears above the scribble area.
To exit scribble input mode, touch the Keyboard icon. It’s found just above the text input area.
Cursive is a handwriting style popular in the twentieth century. If you’re too young to understand this type of writing, well, that’s really sad.