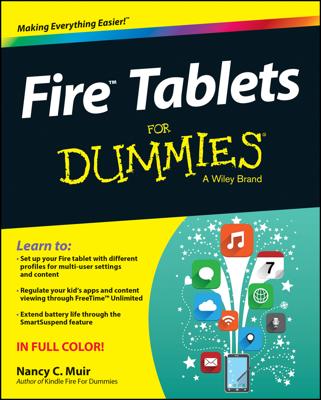Having a few tips, tricks and shortcuts up your sleeve can help you make the most of your Android tablet. Check out the following suggestions, which are definitely worthy of note.
Quickly switch apps
The Android operating system may eventually kill off a stale app. Before that happens, you can deftly and quickly switch between all running apps.
The key to making the switch is to use the Recent icon, found at the bottom of the touchscreen. On tablets that lack the Recent icon, long-press the Home icon. To switch to an app, choose it from the list. To dismiss the list, touch the Back icon or Home icon.
To remove an app from the Recent list, swipe it left or right.
Some tablets may feature a Task Manager, either in the form of an app or, often, as an icon found at the bottom of the Recent app list.
The difference between a Task Manager and the Recent app list is that the Task Manager lets you kill off running apps. That brutal step isn’t necessary, but some people like the idea.
Add lock screen widgets
To add a lock screen widget, touch the large Plus icon on the lock screen. If you don’t see that icon, swipe the lock screen left or right. Choose a widget to add from the list that’s displayed.
Multiple widgets can be placed on the lock screen, though you can see only one at a time. Swipe the screen to see others.
To remove a lock screen widget, long-press it. Drag the widget up to the Remove icon and it’s gone.
Choose default apps
Every so often, you may see the Complete Action Using prompt.
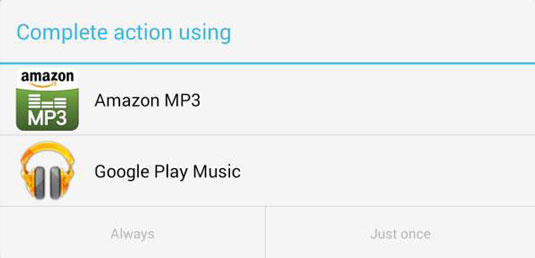
The settings you choose can always be undone. For example, if you chose Google Play Music, you can undo that setting by following these steps:
Open the Settings app.
Choose Apps or Application Manager.
On some Samsung tablets, first choose the General tab in the Settings app to find the Application Manager item.
Locate the app you chose to “always” use.
Touch the app to display its detailed information screen.
Touch the Clear Defaults button.
Avoid Data Surcharges
Mobile data surcharges can pinch the wallet, but your Android tablet has a handy tool to help you avoid data overages. It’s the Data Usage screen.
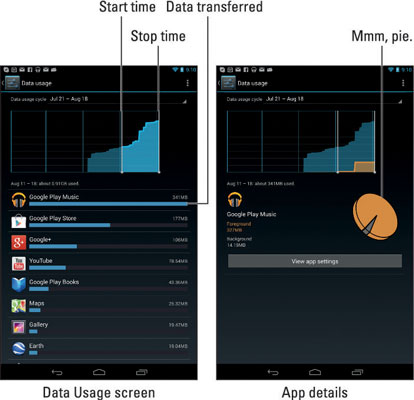
To access the Data Usage screen, follow these steps:
Open the Settings app.
Choose Data Usage.
On some Samsung tablets, you’ll find the Data Usage item by choosing the Connections tab at the top of the Settings app screen.
Make the tablet dream
Does your tablet lock, or does it fall asleep? That begs the question of whether or not it dreams.
Of course it does! You can even see the dreams, providing you activate the Daydream feature. Heed these steps:
Start the Settings app.
Choose Display and then Daydream.
The Display item is found on the Device tab on some Samsung tablets.
Ensure that the Daydream master control is in the On position.
Choose which type of daydream you want displayed.
Touch the When to Daydream button.
Choose the Either option.
The daydreaming begins when the screen would normally time-out and lock.
Add spice to dictation
If you’ve used dictation, you might have noticed that it occasionally censors some of the words you utter. Relax. You can lift the vocal censorship ban by following these steps:
Start the Settings app.
Choose Language & Input.
Touch the Settings icon by the item Google Voice Typing.
Remove the check mark by the option Block Offensive Words.
Add a word to the dictionary
Words unknown to the tablet are highlighted on the screen. To add that word to the tablet’s dictionary, long-press it. You see the Add Word to Dictionary command, which sticks the word in the tablet’s dictionary.
To review or edit the tablet’s dictionary, follow these steps:
Start the Settings app.
Choose Language & Input.
Choose Personal Dictionary.
Employ some useful widgets
Your tablet features a wide assortment of widgets with which to festoon the Home screen. For the folks you contact most frequently, consider slapping down some contact widgets. Here’s how:
Touch the Apps icon to visit the Apps drawer.
Touch the Widgets tab.
Choose the Contact widget: Long-press that widget and drag it to a position on the Home screen.
Select a contact.
A widget representing the contact appears on the Home screen. Touching the widget displays information about the contact.
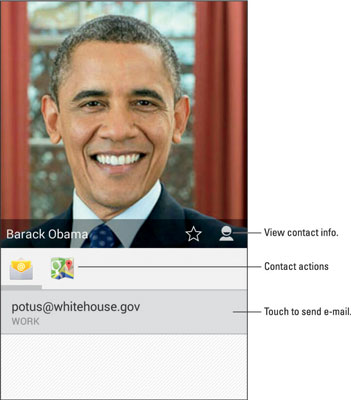
Another handy widget to add to the Home screen is the Directions widget. Follow Steps 1 through 3, but choose the Directions widget in Step 3. Then type the location where you want to go. Touch the widget to summon the Maps app and get directions from your location.
Add another user
Your Android tablet can have more than one user account.
To add another user, follow these steps:
Open the Settings app and choose Users.
On Samsung tablets, look on the General tab for the Users item.
Touch the Add User button.
Read the information (or not) and touch OK.
Configure the new user.
Touch the Set Up Now button to configure the user.
All accounts on the tablet appear at the bottom of the lock screen.
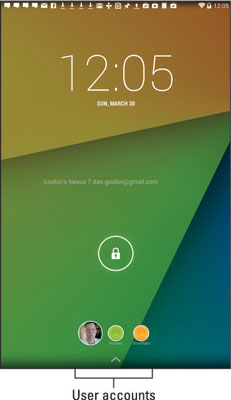
Find your lost tablet
Tablet locator services employ apps that use a tablet’s cellular signal as well as its GPS to help locate the missing gizmo. Even if you have a Wi-Fi–only tablet, the service still works. These types of apps are available at the Google Play Store. One good app is Lookout Mobile Security.
Lookout features two different apps. One is free, which you can try to see whether you like it. The paid app offers more features and better locating services.