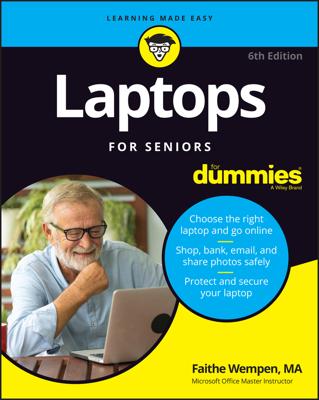You can compress files to make them smaller or to roll several files into a single file that's easier to manage and send in an e-mail message. These days, hard drive space isn't difficult to come by, and most people don't compress files to save disk space. However, many people compress files so that they can send files more quickly over the Internet.
Depending on what type of file you're dealing with, compressing files can shrink them by 50 to 90 percent. Sending several compressed digital photographs over the Internet takes half to one-tenth the time that it takes to send digital photographs that haven't been compressed. The person to whom you send a compressed file doesn't have to wait as long to get it, nor do you have to wait as long to receive a compressed file.
That's the good news. The bad news is that people to whom you send compressed files must have the software and the wherewithal to uncompress them. Without the software, they can't open your compressed file. They can't extract it, to use file-compression terminology.
Compressed files are often called Zip files because they're usually compressed with WinZip, the most popular utility for compressing and uncompressing files. Everyone with a computer that runs Windows XP can compress and uncompress files because Windows XP offers the Compression utility for doing just that. What's more, the Compression utility can uncompress — or unzip — files that were compressed with WinZip. However, if WinZip or another third-party compression utility is installed on your computer, you can't use the Compression utility to compress files. You have to compress them using the third-party utility. If you try to use the Compression utility, Windows XP runs the third-party utility anyway.
After you compress files into a Zip file, Windows XP attaches a folder icon with a little zipper on it to the file. Zip files in Windows XP take some getting used to. A Zip file is a folder in the sense that the folder holds files, and Windows XP treats it like a folder, but a Zip file is really only a file. Look for folders with zippers on them when you try to locate Zip files.
Compressing files
Besides shrinking them, compressing files gives you the opportunity to roll a bunch of files into one easy-to-manage file. The 12 digital photographs you want to send to Aunt Enid can be sent in one file attachment rather than 12. The 50 files you want to copy to a CD-R can be stored on the CD as one file rather than 50.
Follow these steps to compress a file or files:
1. In Windows Explorer or My Computer, select the file or files you want to compress.
Files of different types can be compressed into the same Zip file.
2. Right-click one of the files and choose Send To --> Compressed (Zipped) Folder.
What happens next depends on whether a third-party compression utility is installed on your computer:
• No third-party utility is installed: You're done.
• Third-party utility is installed: Click the Yes or No button — it doesn't matter which one — when the dialog box asks whether you want to associate compressed files with the Windows XP Compression utility, not the third-party utility.
• Windows XP wants to associate each file type with one kind of program. Here, Windows XP is asking you to make its Compression utility the official compression program on your computer, but it doesn't matter what you decide, because you can't compress files with the Compression utility if a third-party compression utility is on your computer.
• The third-party utility compresses the files, names the compressed file after the last file you selected, and places the compressed file in the same folder as the files you compressed. In other words, if the last file you selected is called Learning3, the folder-file is called Learning3 as well. To rename a compressed folder-file, right-click it and choose Rename.
Knowing that people like to send compressed files over the Internet, Windows XP offers a convenient command for sending compressed files right after you create them. Right-click the Zip folder-file and choose Send To --> Mail Recipient. Whichever e-mail program you use opens so that you can compose an e-mail message to go along with your compressed file.
Uncompressing files
If someone sends you a Zip, or compressed, file, follow these steps to extract the files from the Zip file:
1. Right-click the folder-file.
Which command you choose on the shortcut menu depends on whether a third-party compression utility is installed on your computer:
• No third-party utility is installed: Choose Extract All on the shortcut menu.
• Third-party utility is installed: Choose Open With --> Compressed (Zipped) Folders. Windows Explorer opens the Zip folder-file in a new window. Now you can see the names of the files that you're about to extract. Click Extract All Files in the Explorer bar.
The Extraction Wizard dialog box appears.
2. Click the Next button.
If you want, click the Browse button and choose a folder for the files you're about to extract in the Select a Destination dialog box. If you simply click the Next button, the extracted files land in the folder-file where the Zip file is currently located.
3. Click the Next button.
The Extraction Complete dialog box appears.
4. Click the Finish button.
You see the extracted files in a new Windows Explorer window. From here, you can open a file or move files elsewhere. Click the Folders button to see where the folder with the extracted files is located on your computer.
The fastest way to uncompress files is to double-click the name of the Zip file. Doing so extracts all the files at once.