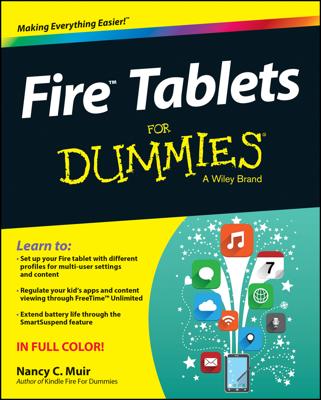Kindle Fire has a pre-installed photo app for all you photography lovers. Though its features are pretty basic, Gallery allows you to view and do minor edits to photos.
Get photos onto Kindle Fire
The Kindle Fire has no camera, so you have to get photos onto the device by copying them from your computer by using a micro-B cable. Using this procedure, you can copy photos into the Pictures folder on your Kindle Fire by using Windows Explorer or the Mac Finder.
View photos in the Kindle Fire Gallery
After you load photos into your Pictures library and disconnect the micro-B cable, you can tap the Apps button on the Kindle Fire Home screen, and then tap Gallery. This displays an album that represents the folder you copied to your Kindle Fire.
If you copy another folder of photos, it will come over as a separate album. Photos in albums are organized chronologically by the date you placed them on your Kindle Fire.
There are three main actions you can perform to view pictures:
Tap to open an album and view the pictures within it.
Tap a picture to make it appear full screen.
Swipe left or right to move through pictures in an album.
Work with photo tools on Kindle Fire
When you display a photo enlarged to full screen, the More icon on the Options bar contains the following items:
Details: This option shows you the photo’s Title, Type (such as JPEG), Created on Date, Album (the Pictures album, by default), and File Size. Tap OK to hide these details.
Crop: With a picture enlarged, tap this option to display a cropping square superimposed on the image. Drag the edges of this square to crop to the section of the photo you want to use, and then tap Save.
Rotate Left: Tap this tool to rotate the image 180 degrees to the left.
Rotate Right: Tap this tool to rotate the image 180 degrees to the right.
Note that you can also enlarge or reduce a photo by pinching and unpinching with your fingers on the touchscreen.
When you display a photo full screen, you see tools at bottom of the screen, including Zoom In, Zoom Out, and a tool that causes the image to fit within the screen again if you’ve enlarged it.
To share a photo with others, tap the Options bar, tap Share, and then tap Send with Email. In the e-mail message that appears with the photo already attached, enter an address, subject, and message, and then tap the Send button.