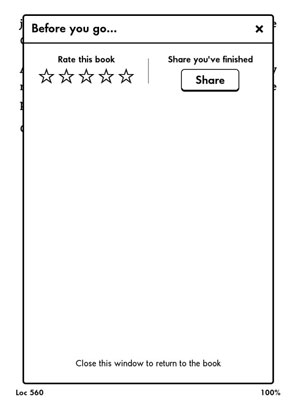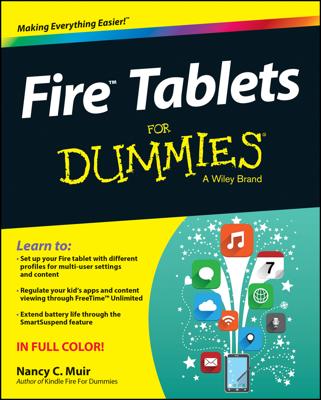As you’re reading on your Kindle Paperwhite, you may want to highlight text to refer to later or add your own notes to a particular passage. You may even want to make a Facebook post or Twitter Tweet that includes an excerpt from the e-book. The touchscreen makes it particularly convenient for you to make these marks, or annotations:
Highlights shade a section of text to draw attention to it.
Notes are the text you type, much like when you jot notes in the margins of a printed book.
These annotations are stored on your Kindle Paperwhite and are backed up at Amazon — as long as the annotations backup feature is turned on. To check if this is the case, tap Menu→Settings→Reading Options.
Make sure the toggle switch next to Annotations Backup is On. This setting enables you to recover your notes if you lose your Kindle Paperwhite or upgrade to another model. If you borrow a book from the Kindle Owners’ Lending Library or rent a textbook, your annotations are preserved, even when you return the book.
To make an annotation, select text in your book by touching your finger to a word and dragging it across the screen. As you do so, the selected text turns white on a black background.
When you release your finger, a pop-up window provides these options: Share, Add Note, Highlight, and More.
How to highlight text on the Paperwhite
With the desired text selected, tap the Highlight button. The text is highlighted in the book — appearing as black text on a gray background.
To delete a highlight, select any of the highlighted words by touching and dragging across them or by using a long-tap. A Delete button appears in a pop-up window; tap it to remove the highlight.
Or you can adjust the starting point of the displayed text by changing the location. Touch the top of the screen to display the toolbar, and then tap Menu→Go To→Page or Location. Enter a location slightly different than the current location to shift the starting point of the displayed text, until all your desired text is displayed.
An interesting thing about highlights is that you can view highlights that other readers have made. Amazon collects this information and highlights passages in your book that have been highlighted frequently by other readers. Your Kindle Paperwhite displays how many people have highlighted that particular passage.
Although this can be intriguing, some readers find the display of popular highlights distracting. To turn off these popular highlights, follow these steps:
Tap Menu→Settings→Reading Options.
Popular Highlights is one of the Reading Options listed.
Tap the On/Off toggle to deactivate the Popular Highlights option.
How to take notes on the Kindle Paperwhite
Want to make margin notes in your books? Well, you can with your Kindle Paperwhite. Adding notes is similar to making highlights.
With the desired text selected, tap the Add Note button. A pop-up window appears with a text entry block and the onscreen keyboard. Type your notes using the keyboard and tap then tap Save.
Note that the text associated with your note is now highlighted in your book and is followed by a superscripted number. Tapping that number displays your note’s text block — where you can edit or delete it.
How to view annotations on the Kindle Paperwhite
You can view all your notes, highlights, and bookmarks for a particular book. While reading a book, tap the top of the screen to display the toolbar. Then tap Menu→View Notes & Marks. All your notes, your highlights, and the popular highlights for that e-book are displayed.
You can view your annotations from a personal computer by going to http://kindle.amazon.com or http://kindle.amazon.co.uk. Sign in and click the Your Highlights link.
Share on Twitter and Facebook
You probably noticed that when creating or viewing highlights and notes in your book, a Share button is available. This button lets you share a note and a link to the selected passage through social media sites such as Facebook and Twitter. You can do all this directly from your Kindle Paperwhite. Share button is a fun way to let others know about books you’re enjoying.
When you use your Kindle Paperwhite to share on Twitter, your Tweet consists of your short note plus a Kindle Store link to the book you’re reading.
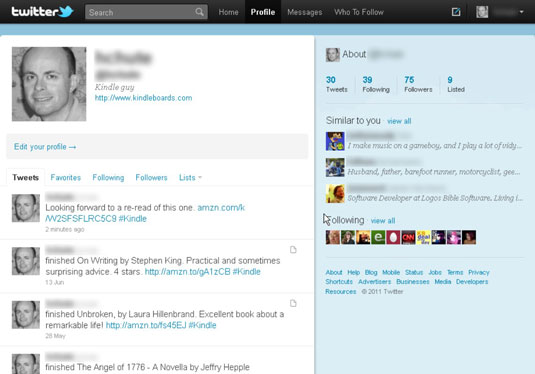
From your Kindle Paperwhite, you can also update your Facebook page with a book cover image, an excerpt of highlighted text, and a note.
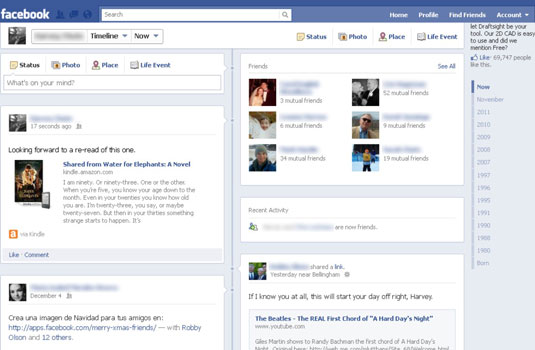
To take advantage of these features, you need to link your Kindle Paperwhite with your Twitter and Facebook accounts. To do so, follow these steps:
Tap Menu→Settings→Reading Options.
Tap Social Networks.
A screen appears. From here, you can tell your Kindle Paperwhite the usernames and passwords associated with your accounts. Note that if you have previously linked a Kindle to your Twitter and Facebook accounts, you may not have to repeat these steps.
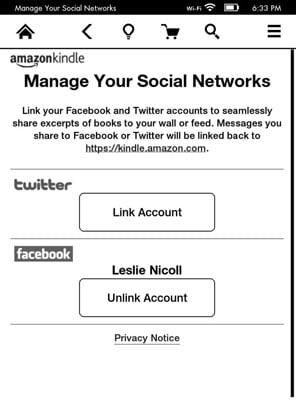
To link to your Twitter account:
Tap the Link Account button for Twitter.
Enter your Twitter e-mail address and your Twitter password on the authorization screen that appears.
To link to your Facebook account:
Tap the Link Account button for Facebook.
Enter your e-mail address and Facebook password on the authorization screen that appears.
After your Kindle Paperwhite is linked, you can share a note about what you’re reading by following these steps:
From within a book, select text by sliding your finger across the page.
Tap the Share button.
Enter your message in the text box that appears.
Tap Share.
Your note and a link to the selected book passage posts to the account you've linked to your Kindle Paperwhite.