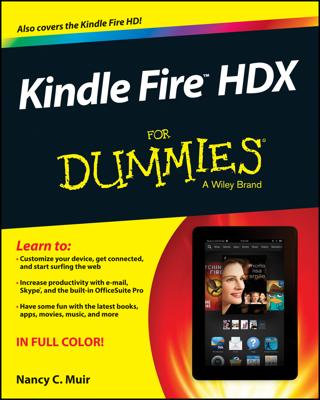After you set up your e-mail account(s), you’re able to send e-mails from your Kindle Fire. To create and send an e-mail, with the Email app open, follow these steps:
Tap the Compose icon.
This icon is the symbol of a small box and pencil at the bottom of the screen, to the left of the Search button.
A blank e-mail form appears.
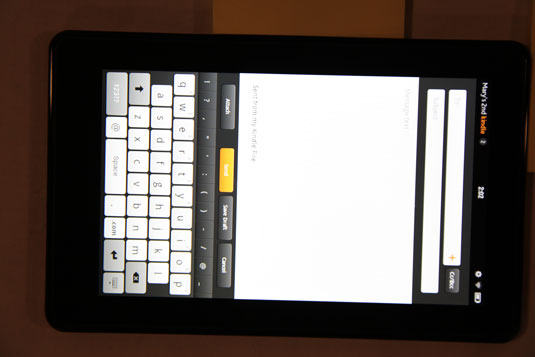
In the To: field, enter a name.
Alternatively, tap the Add Contacts button, which features a plus sign (+), to open the Contacts app and tap on a name there to add that person as an addressee.
If you want to send a copy of the e-mail to somebody, tap the Cc/Bcc button to make those fields appear; then enter addresses or choose them from the Contacts app by tapping the Add Contacts button.
Tap in the Subject field and enter a subject by using the onscreen keyboard.
Tap in the Message text field and enter a message.
(Optional) If you want to add an attachment to an e-mail, tap the Attach button shown at the bottom of the screen and, in the menu that appears, choose to attach an item from the photo Gallery or the Doc library.
To send your message, tap the Send button at the bottom of the screen.
If you decide you’re not ready to send the message quite yet, you also have the option of tapping the Save Draft button and sending it later by tapping the Menu button on the Option bar from your Inbox, tapping Folders, and then opening the Drafts folder.
Here are a couple of handy shortcuts for entering text in your e-mail: The Auto Complete feature lists possible word matches as you type; tap one to complete a word. In addition, you can double-tap to place a period and space at the end of a sentence.