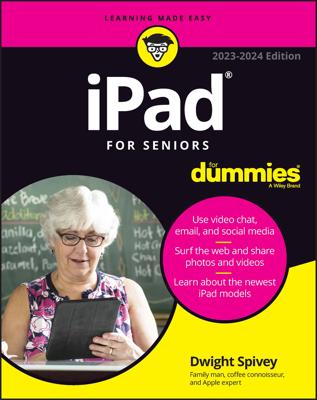When you open (or create) a Keynote document on your iPad, the basic Keynote screen appears. The name of the document is centered in the toolbar at the top. At the left, a My Presentations button functions exactly like the My Spreadsheets button does in Numbers and the My Documents button in Pages — small images of the first page of your saved files. And for good measure, the Undo button behaves the same as it does in the other apps — it lets you undo your last action.
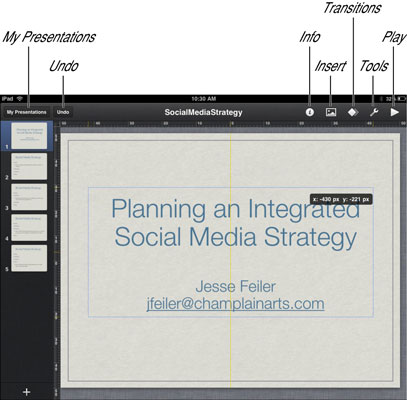
On the right side of the toolbar, you have the usual buttons with two additions. The buttons, from left to right, are
Info: This lets you modify the selected object or objects. The choices depend on what type of object is selected.
Insert: This button, which looks like a landscape, lets you insert photos, tables, charts, and shapes.
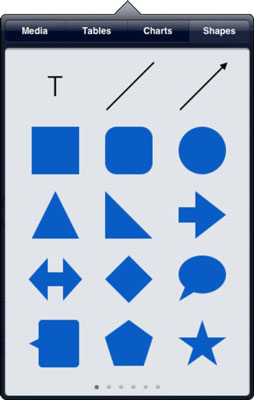
Transitions on a single slide: There are effects such as slide and zoom and a number of transitions you probably have never seen before.
Tools: You can select Find to search the Keynote document, Go to Help for assistance with the application, or Guides. Guides can appear as you move an object toward the center of the slide, the center of other objects, or the edges of the slide, or at 10% increments horizontally and vertically along the slide. There's one new tool here just for Keynote. You can turn automatic slide numbering on and off. And notice one last thing in the Tools popover: Check Spelling.
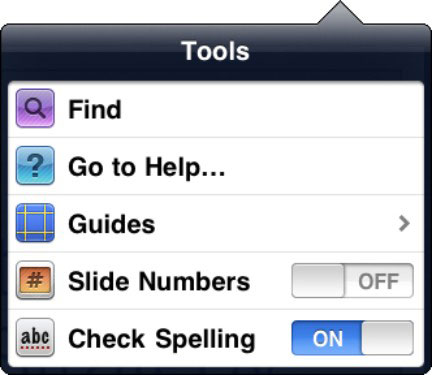
Play: This starts the presentation playing; if you have a VGA adapter, the slides appear on the external display while the iPad screen shows the controls.
One difference between Keynote and the other iWork apps is that it always appears in landscape (horizontal) orientation; as you rotate the iPad, the image does not rotate. This is because the slides are all designed to be shown horizontally. It's not really a Keynote limitation but rather a nod to the realities of projectors and displays.
On the left side of the screen are thumbnail views of the slides in your presentation. (This is the navigator.) To go to any slide in your presentation, just tap the thumbnail.