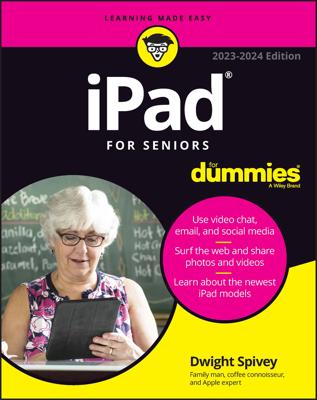-
With Music open, tap in the Search field.
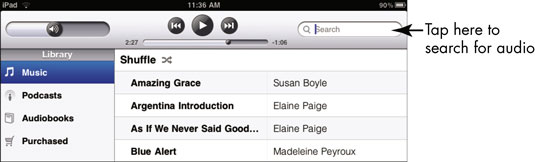
The onscreen keyboard appears.
-
Type a search term in the Search field.
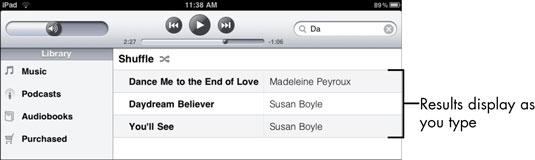
Results are displayed, narrowing as you type. You can enter an artist’s name, an author’s or a composer’s name, or a word from the item’s title in the Search field to find what you’re looking for.
You can also browse for an item to play by tapping the buttons in the Library list: Music, Podcasts, Audiobooks, or Purchased. The items in that particular collection (such as Music) are displayed. To sort the list, tap the buttons along the bottom of the screen.
-
Tap the album, podcast, or audiobook that contains the item you want to play.
A list of items in the album, podcast, or audiobook appears.
-
Tap the item you want to play from the list that appears.
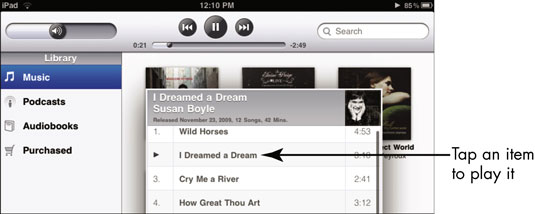
The item begins to play.
Note that if you’re displaying the Songs tab or the Purchased library, you don’t have to tap an album to open a song; you need only tap on a song to play it.
-
Use the Previous and Next buttons at the top of the screen to navigate the audio file that’s playing.
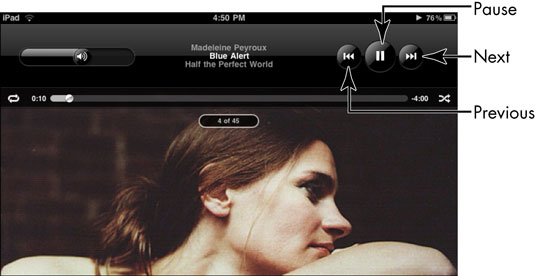
The Previous button takes you back to the beginning of the item that’s playing; the Next button takes you to the next item.
-
Tap the Pause button to pause playback.
The playback is temporarily paused. To unpause it, tap the Play button that appears.
-
Tap and drag the circle that indicates the current playback location on the Progress bar to the left or right.
As you drag, you “scrub” or skip to another location in the song.
-
If you don’t like what’s playing, tap the Back to Library arrow or the Album List button in the bottom left corner.
If you tap the Back to Library arrow, you're returned to Library view. If you tap the Album List button, the other selections in the album that’s playing appear, and you can tap another selection to play it.
If you play a song on an album, the album cover displays full screen. To close the album cover and return to your iPod library, place two fingers on the screen and pinch them inward.
Create a playlist of favorite songs by tapping the plus sign at the bottom of the screen, naming the list, and selecting songs by tapping the blue plus sign next to each one. Tap Done when you're through.
You can let the iPad create a playlist for you, using Genius. Tap the Genius button (it looks like an atom), and if no song is playing, a list of your songs appears. Tap one to choose it as the "seed" that generates the Genius playlist. If a song is playing, it's used as the seed.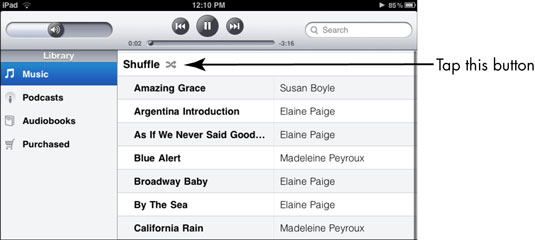
You can play a random selection of music with the Shuffle feature. First, tap either the Music, Playlist, or Purchased button in the Source List and then tap the Songs button at the bottom of the screen. Tap Shuffle to play the items listed in random order.