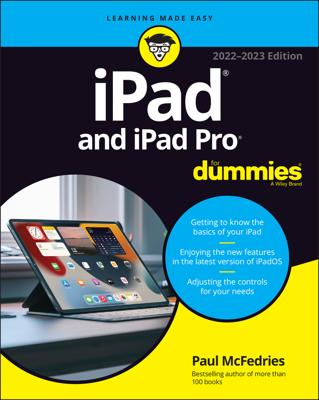Of all the social networking sites you could have on your Android tablet, Facebook is the king. It’s the online place to go to catch up with friends, send messages, express your thoughts, share pictures and video, play games, and waste more time than you ever thought you had.
Although you can access Facebook on the web by using your tablet’s web browser app, you can use the Facebook app for faster, easier access.
If your tablet didn’t ship with the Facebook app, you can easily obtain it from the Google Play Store.
Getting the Facebook app
If your Android tablet doesn’t come with a Facebook app preinstalled, you can get the Facebook app for free from the Google Play Store. That app is your red carpet to the Facebook social networking kingdom.
The official name of the app is Facebook for Android. It’s produced by the Facebook organization itself. You can search for this app at the Google Play Store.

After you install the Facebook app, you may see the Facebook notification icon. Choose that icon and complete the steps required to complete installation.
Some tablets may come with a social networking app. The app provides a central location for all your social networking accounts, including Facebook. You can use that app instead of, or in addition to, the Facebook app.
Running Facebook on your tablet
The first time you behold the Facebook app, you’ll probably be asked to sign in. Do so: Type the e-mail address that you used to sign up for Facebook, and then type your Facebook password. Touch the Log In button or the onscreen keyboard's Done key.
When asked to synchronize your contacts, do so. That way, your friends’ Facebook status and other information appears in the address book app.
Eventually, you see the Facebook news feed.
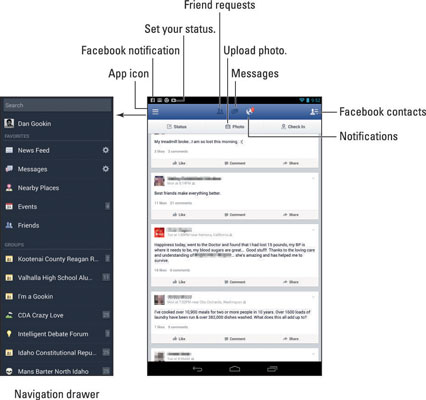
To set Facebook aside, touch the Home icon to return to the Home screen. The Facebook app continues to run until you either sign out of the app or turn off your Android tablet. To sign out of the Facebook app, touch the Menu icon (at the bottom right of the screen) and choose the Logout command.
Show the navigation drawer by touching the Facebook app icon in the upper left corner of the screen. To hide the drawer, touch that icon again.
You can place a Facebook app shortcut or widget on the Home screen. The Facebook widget displays recent status updates and allows you to share your thoughts directly from the Home screen.
The news feed can be updated by swiping down the screen.
The Facebook app generates notifications for new news items, mentions, chat, and so on. Look for them on the status bar along with the tablet’s other notifications.
Configuring the Facebook app
The commands that control Facebook are stored on the Settings screen, which you access while viewing the main Facebook screen: Touch the app icon in the upper left corner of the screen to view the navigation drawer. Choose the App Settings command found near the bottom of the navigation drawer.
Choose Refresh Interval to specify how often the tablet checks for Facebook updates. If you find the one-hour value too long for your active Facebook social life, choose something quicker. To disable Facebook notifications, choose Never.
The following two options determine how your tablet reacts to Facebook updates:
Vibrate: Vibrates the tablet
Notification Ringtone: Plays a specific ringtone
For the notification ringtone, choose the Silent option when you want the tablet not to make noise upon encountering a Facebook update.
Not every tablet may feature the Vibrate setting.
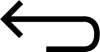
Touch the Back icon to close the navigation drawer and return to the main Facebook screen.