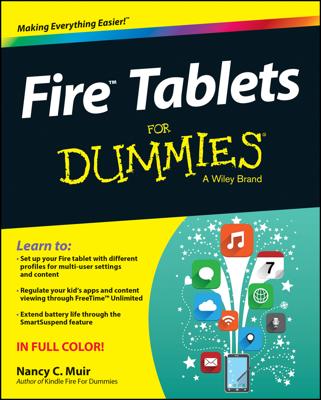Android tablets don’t seem to have a secure lock. That screen-swipe thing is fancy, and it keeps the cat from unlocking the tablet, but it won’t keep out the Bad Guys. A better form of protection is to employ a lock screen that’s better than the standard sliding lock.
Finding the locks
The keys to your Android tablet’s screen locks are found within the Settings app. Here’s how to get there:
Open the Settings app.
Choose Security.
This item may have another name, such as Lock Screen. If you see both Security and Lock Screen items, choose Lock Screen.
On some Samsung tablets, choose the Lock Screen item on the Device tab in the Settings app.
Chose Screen Lock.
If you don’t see a Screen Lock item, look for the item titled Set Up Screen Lock or Change Screen Lock.
If the screen lock is already set, you have to work the lock to proceed: Trace the pattern, or type the PIN or password. You then get access to the Choose Screen Lock screen, which shows several items. Among them you may find:
Slide: Unlock the tablet by swiping your finger across the screen. This item might also be titled Swipe.
Pattern: Trace a pattern on the touchscreen to unlock the tablet.
PIN: Unlock the tablet by typing a personal identification number (PIN).
Password: Type a password to unlock the tablet.
Additional items might also appear, such as Face Unlock as well as any custom unlocking screens that were added by the tablet’s manufacturer.
The Choose Screen Lock screen may also be called Select Screen Lock.
Removing the screen lock
You don’t remove the screen lock on your Android tablet as much as you replace it. Therefore, to disable the pattern, PIN, or password screen lock, you visit the Choose Screen Lock screen and choose the slide lock or swipe lock.
Another option available on some tablets is the None screen lock, which also disables all locks.
Setting a PIN
The PIN lock is second only to the password lock as the most secure for your Android tablet. To access the tablet, you must type a PIN, or personal identification number. This type of screen lock is also employed as a backup for less-secure screen unlocking methods, such as the pattern lock.
The PIN lock is a code between 4 and 16 numbers long. It contains only numbers, 0 through 9. To set the PIN lock for your Android tablet, follow the directions above to reach the Choose Screen Lock screen. Choose PIN from the list of locks.
Use the onscreen keypad to type your PIN once. Touch the Continue button, and then type the same PIN again to confirm that you know it. Touch OK. The next time you unlock the tablet, you’ll need to type the PIN to gain access.
To disable the PIN, reset the security level.
Assigning a password
The most secure way to lock an Android tablet is to apply a full-on password. Unlike a PIN, a password can contain numbers, symbols, and both upper- and lowercase letters.
The password you select must be at least four characters long. Longer passwords are more secure.
You’re prompted to type the password whenever you unlock your Android tablet or whenever you try to change the screen lock. Touch the OK button to accept the password you’ve typed.
Creating an unlock pattern
One of the most common ways to lock an Android tablet is to apply an unlock pattern. The pattern must be traced exactly as it was created in order to unlock the device and get access to your apps and other features. To create an unlock pattern, follow along:
Summon the Choose Screen Lock screen.
Choose Pattern.
If you’ve not yet set a pattern lock, you may see a tutorial describing the process; touch the Next button to skip over the dreary directions.
Trace an unlock pattern.
You can trace over the dots in any order, but you can trace over a dot only once. The pattern must cover at least four dots.
Touch the Continue button.
Redraw the pattern.
You need to prove to the doubtful tablet that you know the pattern.
Touch the Confirm button.
Your tablet may require you to type a PIN or password as a backup to the pattern lock. If so, follow the onscreen directions to set that lock as well.
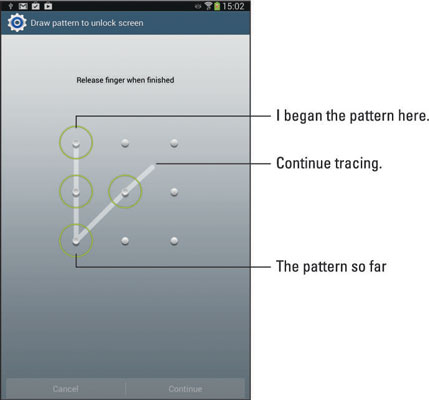
Ensure that a check mark appears by the option Make Pattern Visible on the Screen or Screen Security screen. The check mark ensures that the pattern shows up.