Siri allows you to control your iPhone 5 with just your voice — no memorizing strict commands or talking artificially. The more you use Siri, the more she’ll impress you.
How to set up Siri
Siri is smart, but she's not psychic. Providing some information about yourself will help her carry out commands, like Call my office.
To use Siri, your iPhone must have a 3G/4G or Wi-Fi connection to the Internet.
Follow these steps:
Open Settings.
From the Home screen, tap the Settings icon.
Tap General.
Tap Siri.
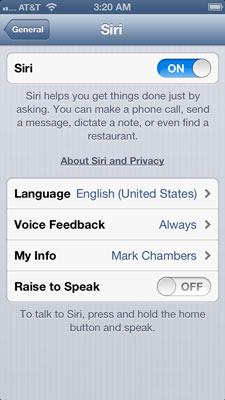
Settings displays the Siri screen.
Tap Language.
Tap the language you'll speak to Siri.
Tap Voice Feedback.
Tap Siri's feedback style.
You always get onscreen text confirmation, no matter what setting you choose here. Choose Always to allow Siri to respond through your iPhone's speaker as well.
By default, Siri responds to you with spoken confirmation only if you're using a Bluetooth headset or Apple earphones, or if you hold your iPhone to your ear.
Type your home and work contact information.
Specify your relationships.
Siri asks for this data the first time it appears in a command. For example, if you ask Siri to Call my father, she will ask you to identify your father in your Contacts list before placing the call. Adding your information now helps Siri know who's who.
Tap Raise to Speak.
Here’s where you say whether Siri should respond when you raise your iPhone to your ear. Setting this option to On means Siri is ready to accept commands when you raise your phone to your ear.
You can always invoke Siri by pressing and holding your iPhone's Home button.
Tap the Home button to exit Settings.
Bring the genie out of the iPhone
You can wake Siri a couple of ways, depending on your setup.
Press and hold the Home button.
If you turned on Raise to Speak, bring the iPhone to your ear. (The Raise to Speak feature works only if your iPhone's screen isn't blank. If the screen is blank, press the Home button first and then raise the phone to your ear.)
On your Apple earphones and remote, press and hold the center button to summon Siri. On a Bluetooth headset, press and hold the Call button.
Siri responds with two short beeps. "What can I help you with?" appears on your screen. This is your cue to begin speaking.
Ask her for what you want.
As you speak, the Microphone button onscreen shows the relative volume of your voice, which is often a problem in an extremely noisy environment.
When you’re done, stop talking or tap the Microphone button.
Tapping the button is faster because Siri doesn't have to wait for a pause.
Your commands appear onscreen, and Siri may ask for additional information if necessary.
Tap the Microphone button to respond to any questions Siri asks.
If your command involves the display of information or running of an app, you'll see the result onscreen. It typically shows up as a request for confirmation.
Tap the information or the app to make it full-screen.
Need to cancel a command? Say Cancel or tap either the Microphone or the Home button.
How to give Siri commands
You deliver commands to Siri in a conversational style, and at the normal volume you use when talking to someone during a phone call.
If Siri misunderstands what you’ve said (often because of background noise), tap the Microphone icon and say No, I want . . . or No, I meant. . . .
After you've invoked Siri, what should you request? You can always display a list of example commands — just ask Siri What can you do? Commands are essentially free-form, here are some common commands:
Call name places a phone call. Don’t say name, though. Say the name of someone who’s in your contacts. If the contact has multiple phone numbers, mention the number you want to use, as in Call Jesse mobile.
FaceTime name places a FaceTime call.
Reply followed by the text of a reply, when listening to Siri speak the contents of a Mail message.
Send a message to name. The Messages app prepares a text message. Siri asks you for the message you want to send.
How do I get home from here? You can get directions to your home from your current location.
Is there a Chinese (Indian, vegan) restaurant close by? You can get a specific restaurant near your current location.
What does the weather look like tomorrow? The Weather app shows tomorrow's temperatures.
What are the showtimes for Casablanca (The Wizard of Oz, Star Wars)? Get showtimes for that movie at theaters close to your current location.
What's the score for the Cardinals (Bears, Red Wings)? You can hear the current score for a game.
Set up a meeting at time and date. Set up a Calendar event at the day and time you say. Commands can have multiple criteria as well, like Set up a meeting with Mark at his office at 10 a.m. tomorrow.
Play smooth jazz (Lyle Lovett, “Beethoven’s Fifth”). Music fills the air.
Tell me a joke. Yep, this is a favorite of mine! Some of the selections, however, are pretty corny.

