Make a recording
After you have that recorder in your pocket, how do you capture audio? When you tap the Voice Memos icon on the Home screen or in the Utilities folder, where it typically hangs out, up pops the microphone.It’s mainly for show. The two real microphones on the iPhone 4 and 4S are on the top and bottom of the device and the three microphones on the iPhone 5 are on the front, back, and bottom left.

Tap the red record button in the lower-left part of the screen to start recording. You see the needle in the audio level meter move as Voice Memo detects sounds, even when you pause a recording by tapping the red button a second time. A clock at the top of the screen indicates how long your recording session is lasting. It’s that easy. Also, see how to record audio on iPhone 6!
The audio meter can help you determine an ideal recording level. Apple recommends that the loudest level on the meter be between –3dB and 0dB. Speak in a normal voice. To adjust the recording level, simply move the microphone closer or farther from your mouth.
Listen to recordings
After you capture your thoughts or musings, how do you play them back?You can start playback in a couple of ways, and both involve tapping the same button:
-
Immediately after recording the memo, tap the button to the right of the audio level meter. A list of all your recordings pops up in chronological order, with the most recent memo on top. That memo is the one you just recorded, of course, and it automatically starts to play.
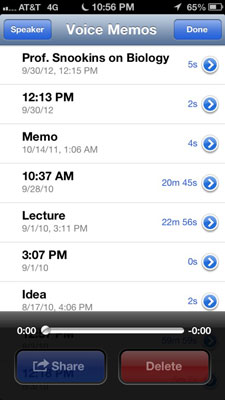
-
If you haven’t just recorded something, tapping the button to the right summons the same list of all your recordings. However, nothing plays until you tap a recording in the list and then tap the little play button that appears to the left of the date and time that the recording was made (or to the left of the label you assigned to the recording).
You can drag the playhead along the scrubber bar to move ahead to any point in the memo.
If you don’t hear anything after tapping play, tap the Speaker button in the upper-left corner of the screen. Sound will pump through the built-in iPhone speaker.How to trim recordings
Maybe the person who left the recording rambled on and on. You just want to cut to the chase, for goodness’ sake. Fortunately, you can trim the audio directly on the iPhone.Tap the right-pointing arrow next to the memo you want to trim, and then tap Trim Memo. A narrow, blue tube representing the recording appears inside a yellow bar. Drag the edges of this audio region to adjust the start and end points of the memo. You can preview your edit before tapping the Trim Voice Memo button by tapping the little play button.
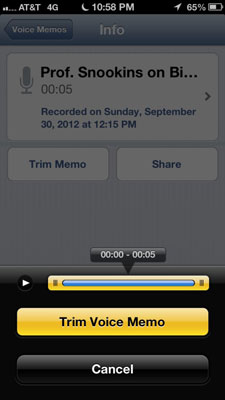
Your edits are permanent. Make sure that you’re completely satisfied with your cuts before tapping Trim Voice Memo — or that you’ve synced the original back to iTunes on your computer so that you’re working with a copy.
Add a label to a recording
When a memo is added to your list of recordings, it just shows up with the date and time of the recording. You see no other identifier. As memos accumulate, you may have a tough time remembering which recording was made for which purpose. You can label a recording with one of the labels Apple has supplied or, better, create a custom label.Here’s how:
-
From the list of recordings, tap the right-pointing arrow for the memo to which you want to add a label.
The Voice Memo information screen appears.
-
Tap the right-pointing arrow in the box showing the date and time and the length of the video you just recorded.
-
Select a label from the list that appears.
Your choices are None, Podcast, Interview, Lecture, Idea, Meeting, Memo, and Custom.
-
Choose Custom to type your own label (Professor Snookins on Biology, for example).
That’s it. Your recording is duly identified.
You can also sync Voice Memos to your Mac or PC by using iTunes.
When you have no further use for a recording, you can remove it from the Voice Memos app by tapping it in the list and then tapping the Delete button.
