When a picture is worth a thousand words, you need to know how to send an e-mail message with a photo enclosed from your iPhone.
Apple made this process simpler with the iOS 6 upgrade. After addressing a message and perhaps composing a few words, press your finger against the screen and let go. At first you see options for Select, Select All, and Paste. Ignore these for now and instead tap on the right-pointing arrow.
Doing so leads you to the Insert Photo or Video option. Tap that and you’re transported to a list of your photo albums, from which you can select a picture or video. When you find the one you want, tap Choose.
If you selected a video, it will be compressed and an icon for the movie will be inserted into the body of the message. (The recipient would tap that icon to play the movie.)
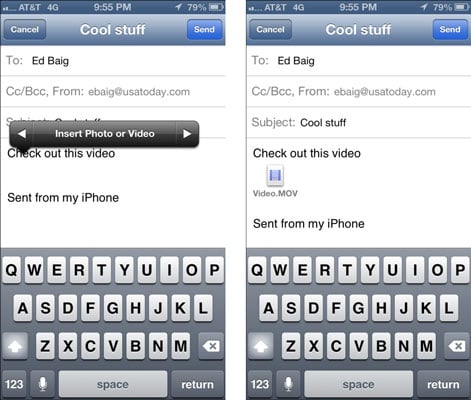
If you choose a photo, you will see the actual picture inserted in the message body, as shown. When you’re ready to send your e-mail off, tap Send and choose an appropriate file size for the image. Off it goes.
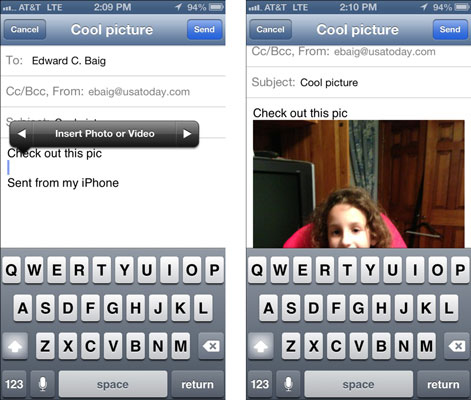
The alternate way to include pictures in an e-mail is the way it was done on the iPhone before the iOS 6 upgrade. If you’re more comfortable doing it this way, so be it. Tap the Photos icon on the Home screen, and then find the photo you want to send. Tap the action icon, in the lower-left corner of the screen, and then tap the Email Photo button.
An e-mail message appears on-screen with the photo already attached. The image appears to be embedded in the body of the message, but the recipient receives the image as a regular e-mail attachment. Just address the message and type whatever text you like, as you did for an all-text message in the preceding section, and then tap the Send button.
You have the option to choose a file size for your picture: Small, Medium, Large, or Actual Size.

