If you bought movies or music from the iTunes Store, you can watch or play them on your iPhone 5. Your iPhone can sync with the music you've added to your iTunes music library on your Mac or PC. Your iPhone is also the gateway to all sorts of movies, TV shows, and music videos — both those you sync from your computer and those you buy from the iTunes Store.
Enjoy music on your iPhone 5
Any music that you buy on your iPhone (using the iTunes Store app) is automatically synced with your computer as well. Syncing means updating your iPhone with information (or music or movies) you have on your computer (or vice versa).
To listen to some rockin' beats — using either headphones or your iPhone's internal speaker — follow these steps:
Tap the Music app.
If you hold your iPhone vertically, it displays the Music screen shown. While you’re following these steps, hold your iPhone vertically so you can see the Playlists view.
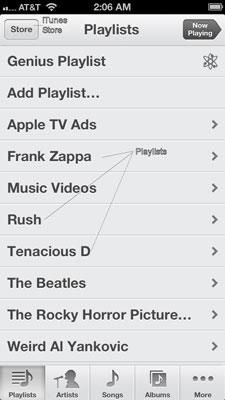
If you hold your iPhone horizontally, your music is arranged by album (Cover Flow view).
Tap any button at the bottom of the Music screen to browse through your music.
You can group music by
Playlist: Playing a song in a playlist will automatically play the remainder of the songs in that playlist.
Artist: All the songs by a singer, group, or band.
Songs: Songs alphabetized by title.
Album: If it’s available, you’ll see the cover art. No liner notes, though.
Tap a song to play it.
The Music screen changes to what you see here.
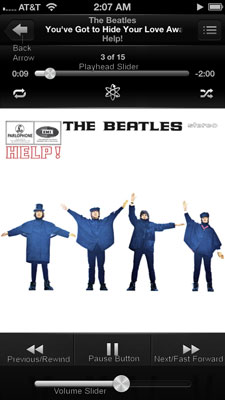
Watch video on your iPhone 5
Follow these steps to watch a movie, TV show, or video:
From the Home screen, tap the Videos icon.
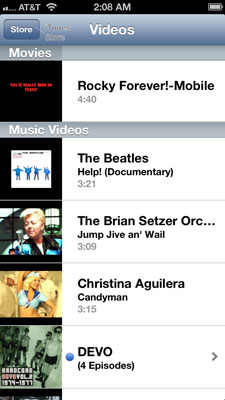
A screen opens like the one shown. Your videos are arranged as a list, separated into Movies, TV Shows, and Music Videos.
Tap the Search box.
Type the name of the video you want.
Tap Go.
Tap the video you want to watch.
The Video screen switches to a horizontal display, with the controls you see here.
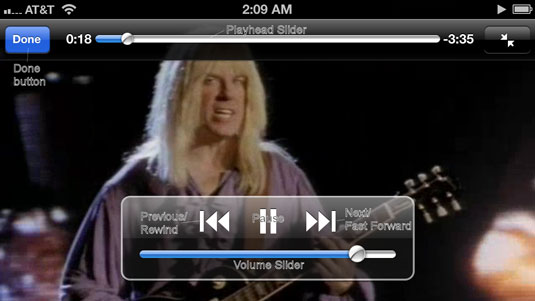
If the buttons disappear, tap anywhere on the screen to make them reappear.
Tap Done to end the video.
You’re returned to the Video list.
While you’re watching a video, you can use these options:
Pause. Tap the Pause button. Tap the Pause button again to continue playing the song.
Raise or lower the volume. Drag the volume slider right or left. Or use the volume up and volume down buttons on the side of your iPhone.
Quickly move through the video. Tap and drag the Playhead slider.
Skip to the next chapter. Tap the Next/Fast-Forward button. If your video doesn't have chapters (which are usually split by scenes), tap and hold the Next button to fast-forward.
Return to the previous chapter. Tap the Previous/Rewind button. If your video doesn't have chapters, tap and hold the Previous button to rewind through the current video.

