- To display Control Center with most iPhone models, swipe up from the very bottom of the screen. Access Control Center with an iPhone X by swiping from the right corner of the screen to the center.
The Control Center screen appears.
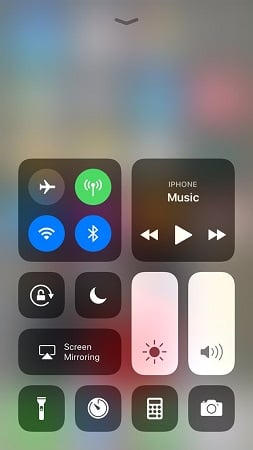
- In the Control Center screen, tap a button or tap and drag a slider to access or adjust a setting.
- After you make a change, swipe the top of Control Center down to hide the screen.
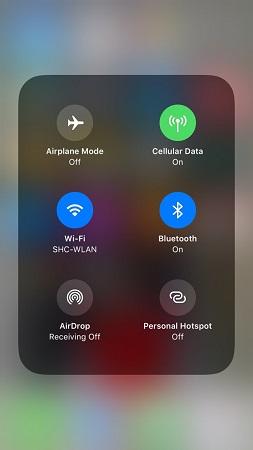
Other 3D Touch options in Control Center include
- Adjust the Flashlight brightness level.
- Select a device for Airplay.
- Set a quick timer.
- Instantly start recording video or take a selfie.
Try 3D Touching other buttons in Control Center to see what other options are waiting for you to discover. If you 3D Touch an item and its icon just bounces, there are no further options available for the item.
Did you notice the large amount of empty space at the top of Control Center when you opened it? That’s because iOS 11 allows you to customize Control Center. All that extra space is waiting to be filled by you:- Tap Settings.
- Tap Control Center, then tap Customize Controls to open the Customize screen.
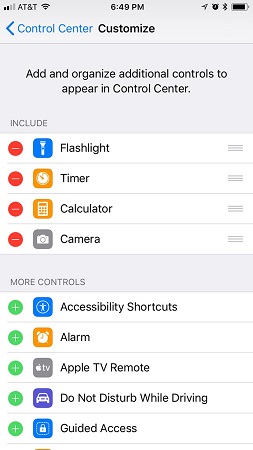
- Add or remove items from Control Center:
- To remove an item, tap the “-” to the left, then tap the Remove button that appears to the right.
- To add an item, tap the “+” to the left. You’ll see the item in Control Center the next time you visit it.
Use 3D Touch to find any extras for the item. If the item just bounces when you 3D Touch, there are no further options.

