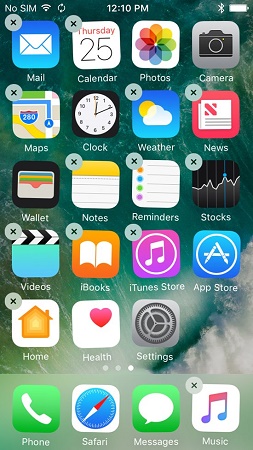Click the app’s icon to select it, and then choose Edit → Delete or press Delete/Backspace.
Right-click (or Control+click on a Mac) the app’s icon and choose Delete.
Either way, you see a dialog asking whether you’re sure you want to remove the selected app. If you click the Remove button, the app is removed from your iTunes library, as well as from any iOS device that syncs with your iTunes library.
You can download any app you’ve purchased again, for free, from the App Store. So deleting it means that it's gone only from your device or computer. You can always get it back by downloading it again unless, as previously stated, the app is no longer available in the App Store.
Finally, iOS 10 lets you delete most of the Apple apps that came with your iPhone if you care to. Here’s how to delete almost any app on your iPhone:- Press and hold down any icon until all the icons begin to jiggle.
- Tap the little x in the upper-left corner of the app you want to delete.
A dialog appears, informing you that deleting this app also deletes all its data.
- Tap the Delete button in the dialog box.
Did you notice that Wallet, App Store, Photos, Camera, Clock, Health, Settings, Phone, Safari, and Messages may be jiggling but they don’t have little x’s? Those (along with Find My iPhone in the Extras folder on the second Home page) are the Apple apps that can’t be removed.
Just remember that deleting an app from your iPhone this way doesn’t get rid of it permanently. The app remains in your iTunes library until you delete it from iTunes. If you want to get rid of an app for good and for always after you delete it on your iPhone, you must also delete it from your iTunes library. Even then it’s not really gone forever because you can download purchased apps again for free. And, of course, you can download free apps again for free because, well, they’re free.
If you see a warning that deleting the app also deletes any associated data, you may want to save the data before deleting the app. Different apps have different schemes for importing and exporting data; the important thing is that if you create documents with an app (notes, images, videos, and such), deleting the app will delete any files you’ve created with that app unless they’re saved to iCloud or elsewhere. Forewarned is forearmed.
If you delete an app and later change your mind and want it back on your iPhone, just tap the Updates button in the App Store app and then tap Purchased. Then just tap the little cloud icon to reinstall the app on your iPhone.