Much like their paper counterparts save your place in a book, electronic bookmarks on your iPhone save your place, or places, on the web — it's a way of easily returning to a website or specific web page whenever you want. Even better, as long as you turn on Safari in iCloud on all your devices, you find the same bookmarks from whichever device you access the web.
How to view, open, and create bookmarks on your iPhone
Tap the Bookmarks button in the Toolbar to open the Bookmarks screen, where you also find tabs for Reading List and Shared Links, if you subscribe to Twitter. To view a bookmarked web page, tap the corresponding bookmark. Your iPhone comes with some pre-installed bookmarks — a few are in Favorites — to get you started. You see the following when the Bookmarks tab is selected:
Favorites: In Settings➪Safari➪Favorites, you can choose which folder you want to head up the Bookmarks list. The Favorites folder is the default but you can choose News or Entertainment or another folder you create. It will appear at the top of the Bookmarks list and you see buttons for the bookmarks within the Favorites folder when you tap the Address/Search field.
History: Tap to see a list of web pages you viewed on your iPhone.
Bookmarks Menu, Folders, and (single) Bookmarks: You can create any of these on your iPhone and, if Safari is on in iCloud, you sync with any bookmarks you have in these places on your computer or other devices.
You may need to scroll down your list or tap a folder stored in the Bookmarks list to find the bookmark you want to open.
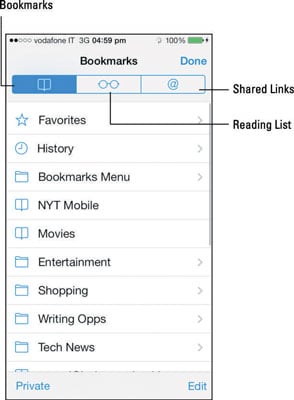
How to add bookmarks on your iPhone
To create a new bookmark for a web page you're viewing, do the following:
Tap the Action button to display the Share Sheet, and then tap Bookmark to display the Add Bookmark screen.
The keyboard appears, and the blinking cursor is positioned at the end of the web page name.
(Optional.) Edit the name of the website if you don't like the name that's automatically created for the bookmark.
You might want to use something more descriptive or shorter so the whole name appears in the Bookmarks list.
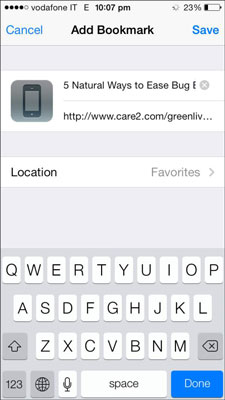
(Optional) Tap Location to choose where to store the bookmark.
A list that contains Favorites and all your folders appears. Tap the location where you want to store the bookmark. Choose Bookmarks to store it at the top level, although if you store many bookmarks at the top level it can become a long, confusing list so it's often a better idea to group like-minded bookmarks in appropriately named folders.
Tap Done or Save to save your new Bookmark.
How to organize bookmarks on your iPhone
The number of bookmarks you have can get out of hand quickly if you want to remember and revisit many web pages. Placing bookmarks for similar web pages together in folders makes your browsing easier and saves you from scrolling through hundreds of bookmarks to find the one you want. Deleting bookmarks you don't use anymore is also a good idea.
For example, if you plan a vacation to Los Angeles, you might place bookmarks about L.A. museums, hotels, and restaurants in one folder for easy access. When you return from your trip, you could delete the whole folder or move the restaurants to a Restaurants bookmark folder and delete the rest — you get the idea.
You create new folders and delete or rearrange folders and bookmarks using the Bookmarks edit feature. Tap Bookmarks, and then tap Edit to display the Bookmarks edit screen. You can do the following:
Rearrange your bookmarks and folders: Tap the Rearrange button to the right of a bookmark or folder, and then drag the bookmark up or down the list and release your finger to drop the bookmark in its new location.
Delete a bookmark or folder: Tap the red – (minus) sign to the left of a bookmark or folder you want to say goodbye to, and then tap the Delete button. The bookmark or folder (and all the bookmarks filed inside) disappears.
Create a new bookmark folder:
Tap New Folder, and then type a name for your new bookmark folder in the Title field that appears.
The folder lands in the top level of the Bookmarks list. To place a folder inside another folder, on the Bookmarks Bar, or Bookmarks Menu, tap Location, and then tap where you want it to go. A check mark lets you know where that folder will be placed.
Swipe right to return to the previous screens.
Rename or move an existing bookmark or folder by tapping the bookmark or folder, and then following the same steps for creating a new bookmark or folder.
Tap Done when you're finished editing the Bookmarks list, and Safari returns you to the web page you were viewing before you started tweaking your bookmarks.
How to save things to read later on your iPhone
If you've spent any time on the web, you probably know how many things you find that you'd like to read but you don't have the time when you find it.
If you're like us, in the past, you used bookmarks to save those places you wanted to come back to later, only to find you had so many bookmarks they were no longer manageable, or that you had bookmarked a website but the content you wanted to read had changed when you returned.
The Reading List function of Safari takes care of those problems as it stores articles or web pages you want to read later. To save an article or web page to your reading list, while you're on the page, tap the Action button and then tap Add to Reading List.
To view an article in the Reading List, tap the Bookmarks button on the toolbar and then tap Reading List (if you don't see Reading List, tap the Bookmarks button in the upper left corner to return to the main Bookmarks screen).
The title, source, and the first two lines of the article appear in the list, so you don't have to decipher cryptic bookmark names. Tap the All or Unread button in the bottom right corner to view everything in Reading List or only the things you haven't read yet.
Tap an article and it opens in Safari. Scroll down to the bottom and the next article on your reading list is ready to be opened under an Up Next heading. Just scroll up to see it and likewise for the article after that.
You can read articles in your Reading List offline and, like bookmarks, Reading List items sync between devices so if you put something on your Reading List on your iPhone, you find it on your iPad and computer – how great is that? Articles remain in Reading List until you remove them by swiping across and then tapping the Delete button.
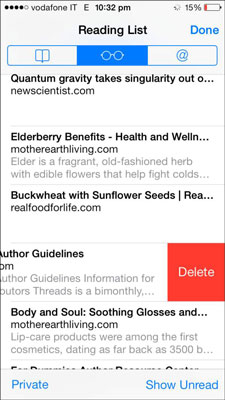
If you follow folks on Twitter, tap the Shared Links tab on the Bookmarks screen to see links to web pages people are tweeting about.

