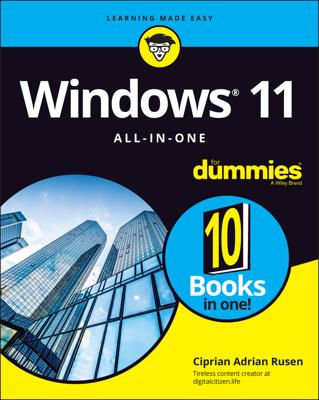If you don’t like the Home Page that Microsoft Edge uses by default, you can easily set your own. A Home Page is the first page you see when you open your browser.
Open Microsoft Edge. Near the upper-right corner, click the More Actions icon (it looks like three dots in a horizontal row) and choose Settings from the menu.
In the resulting Settings pane, under the Open With section, click the option button for the type of home page you want.
New Tab Page: Opens a blank tab as your home page. You can customize what appears on new tabs using the Open New Tabs With drop-down list.
Previous Pages: Sets the prior pages that you had open during your last browsing session as your home pages.
A Specific Page or Pages: Lets you choose a specific home page. When you click this option, a drop-down list appears beneath it. Click the list, and in the menu that appears, click MSN, Bing, or Custom. If you click Custom, an Enter a web Address text box appears. Enter a website address to use as your home page, and then click the Add (plus) button to the right of the box. (You can even use the box and the Add button to add additional home pages.)
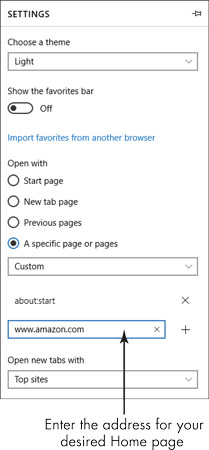
After you choose a home page setting, press Esc to close the Settings pane. Then close and restart Microsoft Edge to go to your home page.
To remove a home page that you’ve set up, go to the Settings pane mentioned in Step 2 of this task and, under the A Specific Page or Pages option, click the web page, and then click the Remove (X) button beside it. Set another home page as needed, and then press Esc to close the pane.