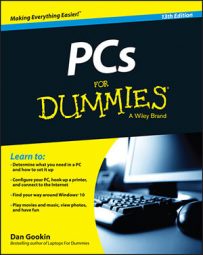If your PC sports two graphics ports, the system can handle two monitors. It would be like if your body had two necks, you could go shopping for a second head. Hat sales would go through the roof!
The second monitor expands the desktop real estate, allowing you to get more work done! Or to see more stuff at once, if you loathe work.
Connecting the second monitor works just like connecting the first: Plug it in, to both the graphics adapter and the power supply. Windows should recognize the second monitor at once. Your job is to configure how the monitor is used. For most folks, the second monitor works as an extension to the first monitor.
In Windows 10, the monitor is instantly recognized and the desktop extended, assuming that the second monitor sits to the right of the main monitor. To adjust the second monitor’s position, resolution, or other settings in Windows 10, follow these steps:
Right-click the mouse on the desktop.
Choose the Display Settings command.
The Settings app opens, showing a preview of both displays.
If you need to extend the desktop to the second display, from the Multiple Displays menu choose the option Extend These Displays.
Drag the preview icon to position the second monitor.
Where you place the second monitor’s Preview icon determines how it interacts with the first monitor.
If you need to set the second monitor’s resolution, scroll down the right side of the Settings window and click the link Advanced Display Settings.
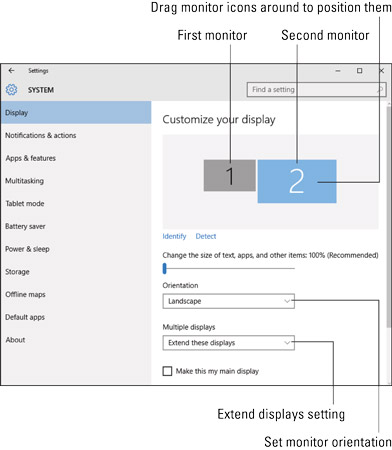 Working with dual monitors.
Working with dual monitors.Click the monitor before choosing a resolution.
Click the Apply button to preview your changes.
If you need to make adjustments, keep repeating Steps 4 through 6.
Close the Settings app window when you’re done configuring the second monitor.
In Windows 10, the first monitor features the taskbar notifications, date, and time. Also, the Action Center slides in only on the first monitor. Both monitors show the Start button and pinned icons, plus buttons showing any open window.
In Windows 7, connect the second monitor, and then follow these steps to configure the monitor:
Right-click the mouse on the desktop and choose Screen Resolution from the pop-up menu.
Click the menu button next to Multiple Displays and choose the Extend These Displays option.
Use the mouse to adjust the two monitor preview icons so that they line up onscreen as they do in the real world.
Click OK.
In Windows 7, the taskbar stays on only the main monitor. Otherwise, you can use both monitors in Windows as though your PC had one, huge monitor.
The dual-monitor trick works only when the display adapter features two monitor connectors, such as two white DVI connectors.
If the adapter features a single DVI and then an HDMI, it might not work for two monitors. That’s because DVI splitter cables are available and you might be able to use one to pull off the dual-monitor trick.
Some versions of Windows may not support dual monitors.
Graphics memory is the limiting factor for the success or failure of a single PC running two monitors. When graphics memory is plentiful, the trick works well. When graphics memory is low, you may see video performance suffer. In that case, lower both monitors’ resolution, to see whether that helps.