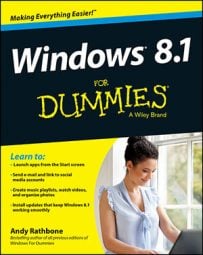Windows 8.1 brings users into a new era of touchscreens, whether they're built into tablets, laptops, or even desktop monitors. When you're faced with a touchscreen device, these commands help you maneuver through Windows 8.1. (The term swipe simply means to slide your finger along the screen.)
Swipe from the right edge to see system commands: Swiping from the right side of the screen reveals the Charms bar. The Charms bar contains five icons that let you choose how to deal with what you're seeing onscreen. You can Search its material, Share it with others, return to the Start screen, send it to a Device (a second monitor or a printer), or see Settings for that particular item.
Mouse equivalent: Place the mouse pointer in the upper- or lower-right corner of the screen to summon the Charms bar and then click the desired icon: Search, Share, Start, Device, or Settings.
Swipe from the left edge: Swiping from the left brings up your last-used app. Also, swipe in from the left and then slide your finger back slightly to the edge; your previously used apps cling to the left edge as a strip, letting you tap the one you want to revisit.
Mouse equivalent: Place mouse pointer in upper-left corner to see last used program or app; slide the mouse down the left edge to see other recently used programs. Click the app or program to bring it to the forefront.
Press and hold: You can see detailed information without having to commit to an action. In some cases, pressing and holding opens a menu with more options.
Mouse equivalent: Hover the pointer over an item to see more options; if that doesn't work, click the mouse's right button.
Tap to perform an action: Tapping something causes an action, such as launching an app, following a link, or performing a command.
Mouse equivalent: Click an item to perform an action.
Slide to drag: This is mostly used to pan or scroll through lists and pages, but you can use it for other interactions, too, such as moving an object or for drawing and writing.
Mouse equivalent: Click, hold, and drag the item. A scroll bar often appears at a screen's edge, letting you shift your view by dragging the box embedded in the scroll bar.
Pinch or stretch: Place two fingers on the screen and then move them as if you were pinching or stretching a sheet of paper. The onscreen image expands or shrinks accordingly.
Mouse and keyboard equivalent: Hold down the control key on the keyboard while using the mouse wheel to grow or shrink an item on the screen.
Rotate to turn: Hold down two fingers onscreen and rotate them, just as if you were moving a sheet of paper on your desktop. As your fingers move, so does the onscreen object.
Mouse equivalent: None.
Swipe from the bottom or top edge for app commands: App commands are revealed by swiping inward about an inch from the bottom or top edge. Swiping from the very top to the very bottom of the screen lets you close the current app.
Mouse equivalent: Right-click a blank portion of the app to see the app's commands.