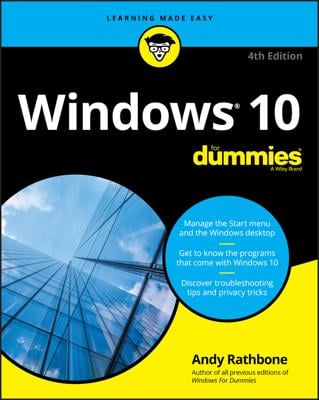The Start menu section offers these options:
- Show more tiles on Start: Turn this on to widen the Start menu and see more tiles without needing to scroll down.
- Show app list in Start menu: This toggles the alphabetical list of apps from appearing along the Start menu’s left edge. Turning it off shrinks the menu yet leaves the All Apps icon; a click on that icon temporarily reveals the alphabetical list of apps.
- Show recently added apps: Leave this on, and newly installed apps appear in their own section.
- Show most used apps: Leave this on to let the Start menu automatically stock your Start menu’s Most Used section.
- Show suggestions occasionally in Start: Turn this off to remove the Start menu’s “Suggested” apps. (It’s actually an advertisement.)
- Use Start fullscreen: This makes the Start menu fill the screen, just as it does in Tablet mode.
- Show recently opened items in Jump Lists on Start or the taskbar: Leave this turned on so you can return to favorite destinations, both listed on the Start menu and on the taskbar’s jump lists.
- Choose which folders appear on Start: The Start menu’s lower-left edge normally offers links to File Explorer and Settings. Click here to stock that section with other destinations, including Documents, Downloads, Music, Pictures, Videos, Network, and Personal Folder, which opens to show links to all your most popular folders.