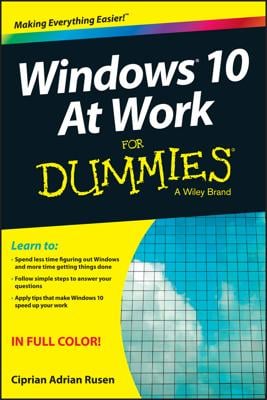To select a single item, just click it. To select several files and folders, hold down the Ctrl key when you click the names or icons. Each name or icon stays highlighted when you click the next one.
To gather several files or folders sitting next to each other in a list, click the first one. Then hold down the Shift key as you click the last one. Those two items are highlighted, along with every file and folder sitting between them.
Windows lets you lasso desktop files and folders, as well. Point slightly above the first file or folder you want and then, while holding down the mouse button, point at the last file or folder. The mouse creates a colored lasso to surround your files. Let go of the mouse button, and the lasso disappears, leaving all the surrounded files highlighted.
-
You can drag and drop armfuls of files in the same way that you drag a single file.
-
You can also simultaneously cut or copy and paste these armfuls into new locations.
-
You can delete these armfuls of goods, too, with a press of the Delete key. (They all drop into the Recycle Bin and are available for emergency retrieval.)
-
To quickly select all the files in a folder, choose Select All from the folder's Edit menu. (No menu? Then select them by pressing Ctrl+A.) Here's another nifty trick: To grab all but a few files, press Ctrl+A, and while still holding down Ctrl, click the ones you don't want.