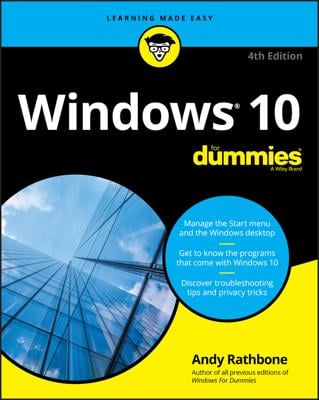In Windows 10, you can change the date, time, and time zone on your desktop, as needed. Run through this exercise in changing the date and time:
Select the date and time displayed in the taskbar. A calendar and clock pop up, as shown.
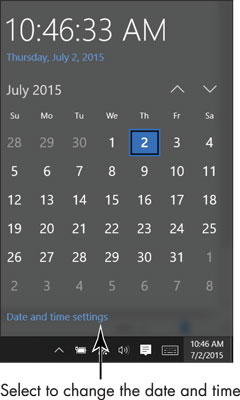
If the date or time is incorrect for your location, select the Date and Time Settings link. The Settings screen opens.
Select Time & Language.
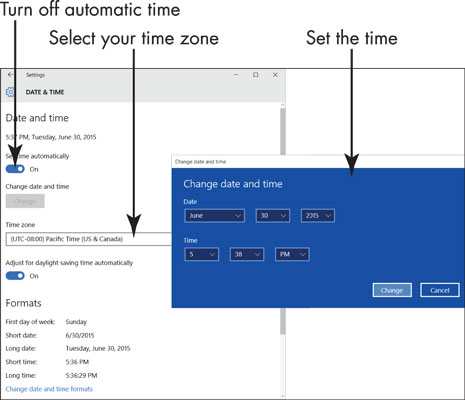
You see the Date & Time, window, shown here, left.
Windows 10 determines the correct time and date from the Internet, and your computer should show the right time and date.
If it doesn’t, turn off the Set Time automatically option and select the Change button. You see the Change Date and Time screen. Select the correct date and time in this screen.
Change the time by using the little triangles that point up (later) or down (earlier) or by entering the specific hours and minutes.
Select Change to keep your change or Cancel to ignore your change.
Back in the Date & Time window, select your Time Zone from the drop-down list, if necessary. Turn the Adjust for Daylight Saving Time option on or off as appropriate.
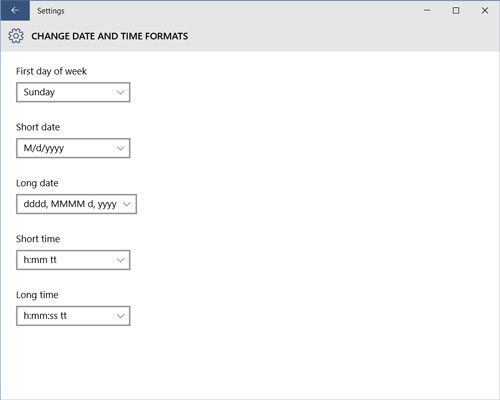
To change the format with which the time and date are displayed in the lower-right corner of the screen, select the Change Date and Time Formats link in the Date & Time window. Then, in the Change Date and Time Formats window, choose how you want the date and time to be displayed on your computer screen.