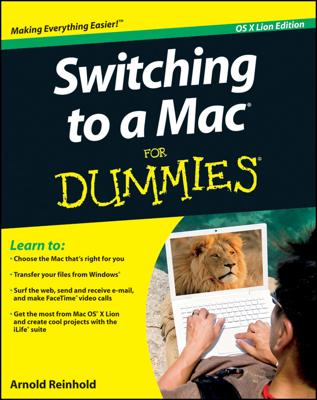If you are using the Boot Camp utility or another Windows emulator on your MacBook, you will need to switch between your Mac OS X and Windows systems. There are three methods of switching back and forth between your Mac OS X partition and your Windows partition:
From within Mac OS X Lion: To restart your MacBook in Windows, click System Preferences in the Dock and click the Startup Disk icon to display the settings you see here.
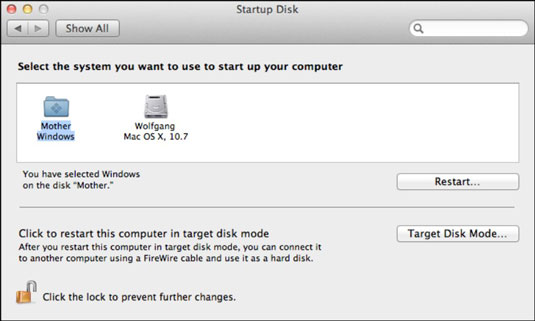
Click the Windows partition you created in the list to select it (the folder icon will bear the Windows logo, and it will be labeled Windows as well). Click Restart, and then click Restart again when asked for confirmation. Your laptop reboots and loads Windows, and it continues to run Windows when started or rebooted until you follow one of the next two methods of returning to Mac OS X.
From within Windows: Right-click the Boot Camp icon in the notification area at the right side of your Windows taskbar — it looks like a slanted square — and choose Restart in Mac OS X. Again, you’ll be asked to confirm your choice. After you click OK, your MacBook reboots and returns to Lion.
During the boot process: Need a temporary fix from your other operating system? You can reboot from within either Lion or Windows and hold down the Option key when you see the Apple logo appear. Your Mac displays a nifty row of icons, each of which represents a bootable operating system that your Mac can use.
To boot Mac OS X, click the Lion partition icon. To choose Windows, click the Windows partition icon. Note that when you turn on or reboot your Mac, it returns to the operating system you last selected in the System Preferences Startup Disk pane.