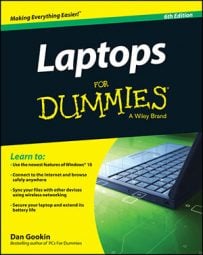Laptop mouses come in two types: the touchpad and the pointing stick. The touchpad, by far the most common type, is a flat area, located beneath your keyboard. A pointing stick is a small button located among your computer’s keys.
When you move your finger across the touchpad surface or place your finger on the pointing stick and move the stick slightly in any direction, a corresponding mouse pointer moves around your computer screen. With a touchpad, which is what you’re likely to have on your laptop, you perform clicking actions to open or select things on screen by using the right and left buttons on the bottom of the touchpad.
The left button on the touchpad is used for left-click actions and the right button for right-click actions. Left-clicking opens or selects items, while right-clicking opens a shortcut menu from which you can choose commands to perform actions.
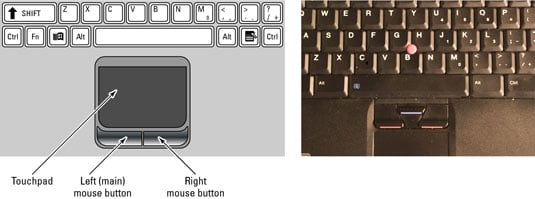
Here are the main functions of a touchpad and how to control them:
-
Clicking: When people say “click,” they mean “press and release the left mouse button.” Clicking has a variety of uses. You can click while in a document to move the insertion point, a little line that indicates where your next action will take place.
For example, you might click in front of a word you already typed and then type another word to appear before it in a letter. Clicking is also used in various windows to select check boxes or radio buttons (also called option buttons) to turn features on or off, or to select objects such as a picture or table in your document. You can also double-click to open objects for editing or to quickly select whole words.
-
Right-clicking: If you click the right touchpad button, Windows displays a shortcut menu that is specific to the item you clicked. For example, if you right-click a picture, the menu that appears gives you options for working with the picture. If you right-click the Windows desktop, the menu that appears lets you choose commands that display a different view or change desktop properties.
-
Clicking and dragging: To click and drag, you press and continue to hold down the left mouse button and then move (drag) the mouse to another location. For example, you can press the left touchpad button (keeping it held down) and drag your finger on a touchpad up, down, right, or left to highlight contents of your document.
This highlighted text is selected, meaning that any action you perform, such as pressing the Delete key on your keyboard or clicking a button for Bold formatting, is performed on the selected text.
-
Scrolling: Many touchpads and wireless mouse models have a way to scroll through a document or Web site on your screen. Just roll the wheel on a mouse down to move through pages going forward or scroll up to move backward in your document. With a touchpad, there is often an area marked on the right or left where you can run your finger up or down to scroll through a document.
If you’re used to a desktop computer mouse and can’t get the hang of the built-in mouse on your laptop, consider buying a portable wireless mouse. By plugging a small transmitter into a USB port on your laptop, you can use this more standard mouse to point, click, and drag, just as you do with a desktop computer.