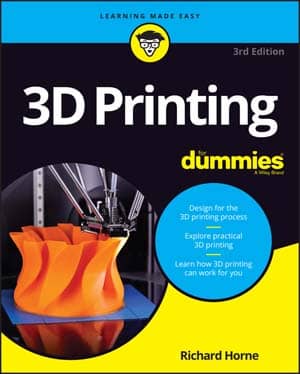-
Choose Start→Devices and Printers (in the Hardware and Sound group).
In the resulting Devices and Printers window, any printers you have installed are listed.
-
Right-click a printer and then choose Printing Preferences.
The Printing Preferences dialog box appears. The settings in the Printing Preferences dialog box may differ slightly depending on your printer model; color printers offer different options from black and white printers, for example.
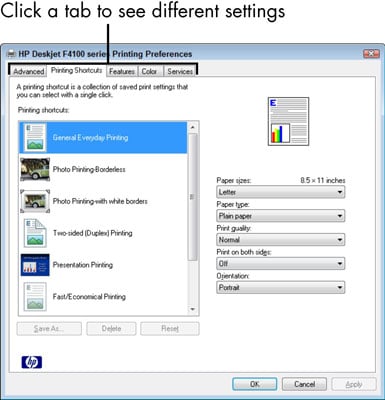
-
Click any of the tabs to display various settings, such as Color.
Note that different printers may display different choices and different tabs in this dialog box, but common settings include
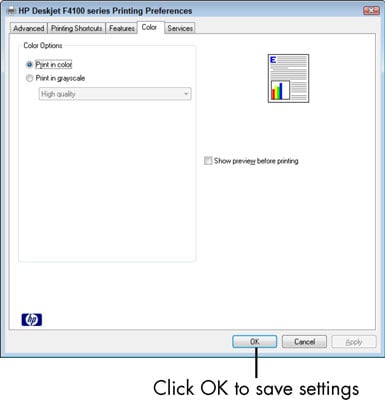
Color/Grayscale: If you have a color printer, you have the option of printing in color. The grayscale option uses only black ink.
Quality: You can print in fast or draft quality (these settings may have different names depending on your manufacturer) to save ink, or you can print in a higher or best quality for your finished documents. Some printers offer a dpi setting for quality — the higher the dpi setting, the better the quality.
Paper Source: If you have a printer with more than one paper tray, you can select which tray to use for printing. For example, you may have 8½-x-11-inch paper (letter sized) in one tray and 8½-x-14-inch paper (legal sized) in another.
Paper Size: Choose the size of paper or envelope you’re printing to. In many cases, this option displays a preview that shows you which way to insert the paper. A preview is especially handy if you’re printing to envelopes and need help figuring out how to insert them in your printer.
-
Click the OK button to close the dialog box and save settings and then click the Close button to close other open Control Panel windows.
Whatever settings you make using the procedure in this task are your default settings for all printing you do. However, when you’re printing a document from within a program such as Works word processor, the Print dialog box you display gives you the opportunity to change the printer settings for that document only.