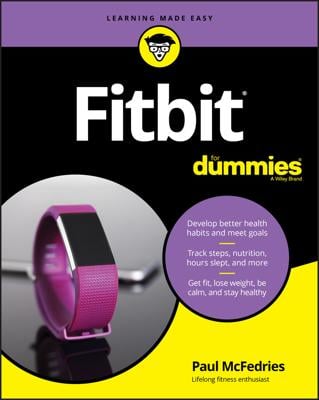-
Choose Start→Control Panel. Type scanners in the Control Panel search field and press Enter.
The Control Panel window appears.
-
Click View Scanners and Cameras.
You see a list of installed scanners in the Scanners and Cameras dialog box.
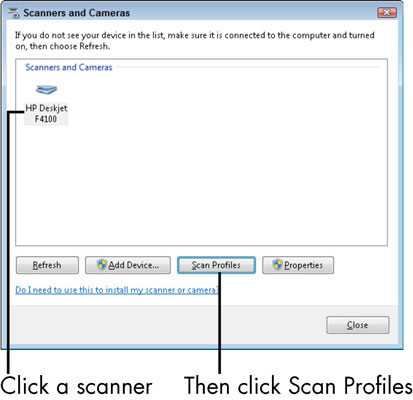
-
Click any scanner in the Scanners and Cameras area and then click the Scan Profiles button.
The Profiles dialog box appears.
-
Select a scanner and click Edit.
The Edit Default Profile dialog box appears.
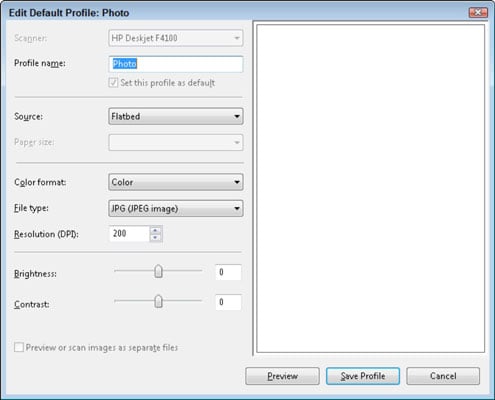
-
Review the settings.
These settings may include (depending on your scanner model) color management for fine-tuning the way colors are scanned and resolution settings that control how detailed a scan is performed. (The higher the resolution, the crisper and cleaner your electronic document, but the more time it may take to scan.)
-
Click Save Profile to return to the Properties dialog box and then click the Close button twice.
The Scan Profiles and Scanners and Cameras windows close.
-
When you’re ready to run a scan, place the item to be scanned in your scanner.
Depending on your model, the item may be placed on a flat “bed” with a hinged cover or fed through a tray. Check your scanner’s manual for the specific procedure to initiate a scan (for example, pressing a Scan or Start button). After you begin the scan, your computer automatically detects it and displays a dialog box showing you the scan progress and allowing you to view and save the scanned item.