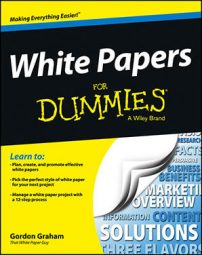Modern technology certainly isn’t foolproof. One morning, your computer may refuse to boot. Or as you’re cleaning up your hard drive, you mistakenly delete the wrong files. And here it comes, that sickening feeling that you’ve just lost hours or even days of hard work. You need to protect yourself against that.
You don’t want to lose big chunks of effort, not even once or twice a year. Fortunately, many vendors are busy working out solutions to help people with this problem. You can choose from many free, easy, or relatively inexpensive backup options to prevent losing all your hard work.
Here are four suggestions for safeguarding your work:
Save two copies of every file you work on.
Back up your current white paper on a flash drive.
Have your computer make automatic on-site backups.
Use a cloud service for off-site backups.
Using all four of these backups is probably overkill. But you do need one option for on-site backups, in case your file gets scrambled, and another for off-site, in case your office burns down or your computer gets lost, stolen, or destroyed.
Saving multiple copies of every Word file
The simplest way to protect yourself from losing hours of work is to save two copies of every file you work on. Start by saving a Word file with a name such as “Acme Paper Burden May-27.docx.” Then, ten minutes later, save the file with a slightly different name: “Acme Paper Burden May-27 backup.docx.”
After ten more minutes, save as the original name again, and so on throughout your work session. This pattern creates two working copies of the same file in case one gets deleted or scrambled. Taking a few seconds to save a second copy is cheap insurance.
You can also save fresh copies every day you work on a project. So you start in the morning by opening the “Acme Paper Burden May-27.docx” file. Then the first time you save that file, you save it with a new name, such as “Acme Paper Burden May-28.docx.”
Then you go on, saving both your May-28 files as previously described. Sure, all those files clutter up your hard drive, but you can delete them when the project is over. And, anyway, storage is cheap, but your time is valuable.
Making manual backups on flash drives
Speaking of cheap storage, flash drives keep getting bigger and less expensive. You can afford to have one for every project and carry it around in your pocket or purse in case your office burns down. At the end of the day, save your two latest files for the project (“whatever date.docx” and “whatever date backup.docx”) on your flash drive, and take it with you for easy, affordable, off-site storage. You just have to remember to do it.
Having your computer make automatic on-site backups
You have Word set to make an automatic backup every ten minutes, right? So even if your current file gets corrupted, you’ve never lost more than ten minutes of work? If not, stop reading and do that right now. Just go to Options from the File menu, then Save and then Save AutoRecover Information.
Beyond that, have your Windows or Mac machine make automatic backups for you. Windows 7 includes a Backup utility, but it’s so geeky that most Windows users never touch it. Windows 8 provides a feature called File History that’s far easier to use. And on a Mac, Time Machine is a simple built-in utility. Regardless of the platform you use, buy a large external drive, like 2 terabytes (TB), and then set up automatic backups to happen at least once an hour onto your external drive and just let them run.
Using a cloud service for off-site backups
You need off-site backup for a true disaster, like when your computer gets stolen or destroyed. The best option today is storage in the cloud. There are almost 50 cloud services to choose from, from Apple’s iCloud to Windows SkyDrive, not to mention Google Drive, DropBox, and dedicated backup services like Carbonite and Mozy. You can just set and forget any of these services and hope that you never need them. Again, they’re cheap insurance.