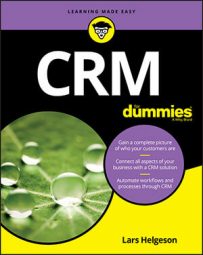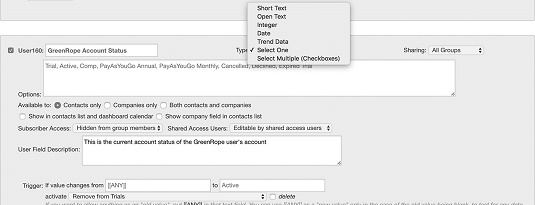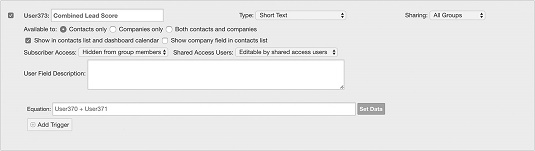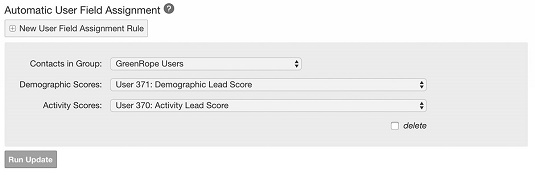Some custom fields are restricted to a particular group. Some are universal. Be cognizant of which are applicable.
For example, you can set up a custom field for a specific segment of your market. If you decide to create a group for people who are interested in buying one of your widgets, and that widget comes in blue, green, or red, you could store what color your leads prefer. Then you could send an email to them with a custom image of the widget in the color they’re interested in, personalizing the message they receive.You should be able to assign workflows to changing values in the CRM. You can easily trigger actions based on someone updating data in the CRM.
You can trigger a workflow to activate when someone enters values into a form for lead capture. If someone indicates an interest in a product, that could be stored in a custom data field. After that’s set, it can alert a product sales team to follow up in a scheduled series of CRM activities.
Defining custom data fields by type
Most CRM platforms allow you to specify the kind of data that goes into a field. If you want to limit typing mistakes in data entry, use field types that constrain what can be entered into a field. Usually data entry is in the form of a drop-down list or check boxes. If you want a number entered in a field, you can force the data entry to be a number. Data entry is then accurate and consistent.Here, you see how you can configure a custom data field. The editing area includes the type of field and certain permission and visibility settings. You can also set a trigger setting, which automates a workflow if a value is set.
Using equations to draw conclusions in CRM
Equations are a powerful way to show combinations of data in a single field. If you know that several factors contribute to an overall score, equations built into your CRM can make your life easy. With the user field for combined lead scores, a single combined score represents the addition of demographic and activity lead scores.Linking lead scoring to user fields in CRM
One perfect example of how to use equations with your user fields is to set up a simple rule that combines your activity and demographic lead scores. You want to assign these lead scores to user fields, which makes it easy to use an equation — for example, User3 + User4 = User5. User3 is the activity lead score, User4 is the demographic lead score, and User5 is the calculated total lead score. You can use the total lead score for reference, or trigger an automated workflow.Automate the population of lead scores into your CRM’s user fields. That way, no manual entry is needed to keep your CRM data up to date.
Check out how you can use tools within your CRM to connect lead scores to custom data fields. You can then set up automation around those scores, segment communication based on scores (for example, sending different communication to higher lead scores), or sorting contacts based on their lead scores.