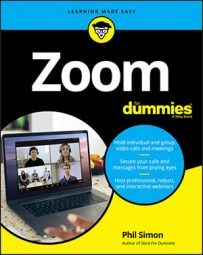You are now hosting a live, one-person Zoom meeting, as this figure displays.
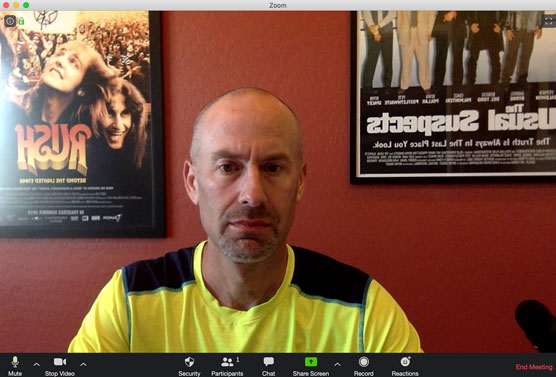 Zoom user interface during active meetings.
Zoom user interface during active meetings.Astute observers may notice several things about this figure. First, I clearly haven’t put my face on yet. Second, I love the band Rush and the 1995 crime movie The Usual Suspects. Third, in Zoom, background images appear inverted to hosts but normal to other participants. Trust me. I didn’t buy backwards posters.
Fourth and most important for the purposes of this article, Zoom displays a series of icons from left to right when meetings begin, whether anyone has joined your meeting or not. The following table displays the menu icons that hosts see during their meetings.
Zoom In-Meeting Menu icons
Control the audio output from your computer. The arrowhead lets you tweak your computer’s microphone and speaker settings for this meeting.
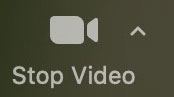
Let meeting participants see your visage. The arrowhead tweaks your computer’s microphone and speaker settings for this meeting.
Manage your meeting’s security and privacy settings. Zoom added this new icon in April 2020 to make these features more prominent and easier to access.
Determine who can do what during a meeting. For example, click here to quickly invite people to an existing meeting.
Minimize the main meeting window and share your screen with meeting participants. Stop sharing at any time by clicking on the red Stop Share button that appears. You can also momentarily stop sharing by — wait for it — clicking on the Pause Share button. The arrowhead lets you invoke additional screen-sharing options.
Record your meeting. You can also stop or pause recording once you’ve started recording.
Add simple emojis for all other meeting attendees to see.
You can host only one meeting at a time per device.
How to invite others to your current meeting
Unless you’ve got split personalities or imaginary friends, you’ve probably never held a meeting with yourself. Rather, you need to talk with your boss or some colleagues about an issue. Maybe you want to catch up with your friends via a virtual happy hour. (You can use Zoom socially in some neat ways.)After starting your meeting, follow these directions to invite others:
- Click on the Participants icon at the bottom of the screen.
- Click on the Invite button in the right-hand corner.
- Click on the Email tab at the top of the screen. In total, Zoom displays five options. The first three email-based invitation methods are:
- Default Email: Launches your computer’s default email client. It may be Microsoft Outlook or Mail.
- Gmail: Launches a Gmail window or tab in your computer’s default web browser, as shown:
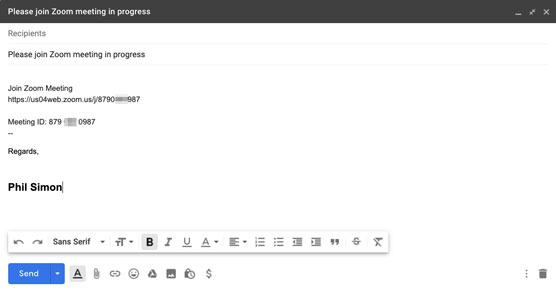 Zoom automatically generated Gmail message with key meeting information.
Zoom automatically generated Gmail message with key meeting information. - Yahoo Mail: Clicking here will launch a Yahoo Mail window or tab in your computer’s default web browser. After sending your email, wait for others to join. Say, however, that you don’t want to use Outlook or Gmail to invite others to your little shindig. No worries. Zoom provides two options unrelated to email:
- Copy Invite Link: Copies the meeting’s URL to your computer’s clipboard.
- Copy Invitation: Copies the words Join Zoom Meeting, the meeting URL, and the meeting identification number. If you choose one of the last two options, then you can paste the copied text into a message in Slack, Microsoft Teams, WhatsApp, or just about any program or app that you could imagine. You could even write it down and fax it to someone if you like.
- Send the message and wait for others to join your Zoom meeting. Once they do and assuming that all folks have enabled video on their end, Zoom displays something like the following.
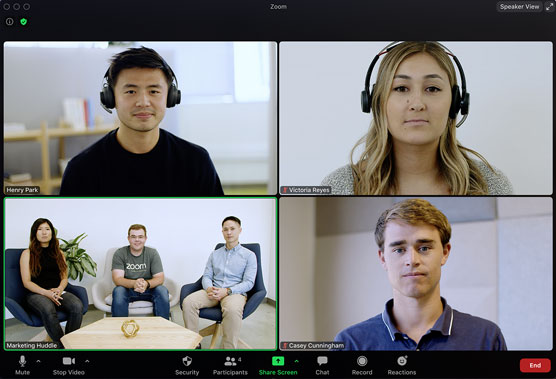 Four-person Zoom meeting with Active Speaker layout enabled.
Four-person Zoom meeting with Active Speaker layout enabled.Note a few things about this image. First, the folks in the lower left-hand corner of have joined via Zoom Rooms. Second, when three or more participants join a meeting, Zoom meetings default to what it calls its Active Speaker layout. (See the upper right-hand corner.) In this mode, Zoom automatically switches the large video window based upon who is speaking.
Say that your meeting consists of just two people, though. Your friend Roger and you are just catching up. In this case, from your perspective, Zoom displays your video in a small screen at the top, while Roger’s video takes a more prominent position below yours. (From his perspective, the opposite is true.)
It’s even easier to hold audio and video meetings people whom you’ve already added to your Zoom directory.