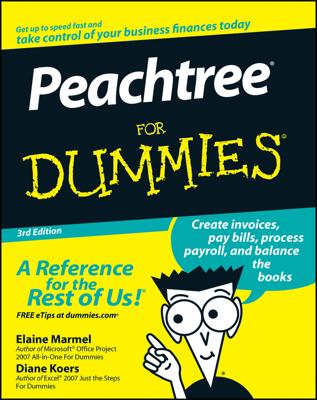Get comfortable with Xero cloud accounting
You can use different tools and settings in Xero or on your computer to get the most out of your cloud-based accounting experience. Check out the following tips that help make doing the books online easier.
- Increase the amount of information you can see on your screen by clicking the cross at the top right corner and hiding the Getting Started panels.
- Optimize your screen resolution. A minimum of 1024 × 768 is recommended by Xero.
- Use multiple tabs to jump between information and access different areas in the Xero file. You can also refresh and update the information without closing down your screens.
- Reduce time taken to move between pages when viewing lists by expanding your list view. Scroll to the bottom of the screen and change the number showing from 25 to 200 per page.
- If you do a lot of accounting, invest in an additional monitor and sit the two side by side on your desk.
- If you need to access two different Xero files concurrently, you can open two different browser windows (for example, Google Chrome and Internet Explorer). Or you can set up different profiles on Google Chrome. Please note you do need to be careful to enter data into the correct file.
- Think outside the box and decide if you would benefit from moving your screen to portrait orientation.
Go mobile with the Xero app
You can access Xero whenever and wherever you can access the internet — while waiting for a meeting to start, or at a mining site hundreds of miles away from your office.
Download the free Xero app onto your iOS or Android device, or access Xero on your mobile via m.xero.com. Xero mobile functionality includes:
- Photographing and uploading receipts and defining them as expense claims or spend money transactions
- Creating and sending quotes and invoices
- Reconciling bank accounts
- Viewing bank balances
- Creating and accessing customer contact details
- Accessing the Files Inbox
- Accessing and changing mobile settings
- Communicating directly via social media and e-mail
Check out the Xero home dashboard
When you log into Xero, you can’t avoid the home dashboard! On the left side of the dashboard are business accounts for banks, credit cards and online gateways that have been set up in Xero. On the right side are other overviews.
If you ever get lost in Xero and need to reorientate yourself, return to the home dashboard by scrolling to the top of the screen and clicking Dashboard on the menu bar.
Scroll to the bottom of the Xero home dashboard and click the Edit Dashboard hyperlink. Click the top left corner of any block to rearrange them. Click on the Hide hyperlink on the top right of the blocks to hide them, and click the green button labelled Done when you’re satisfied with the placement of the blocks on the dashboard.
Here are six key overviews you’ll find useful on the Xero home dashboard:
- Charts in the Invoices Owed to You: Click on the bars for each chart in this section of the home dashboard to view underlying detail of transactions. From the information in this area, you can find out which customers to contact about overdue invoices. There’s also a shortcut to add a new sales invoice.
- Overdue Bills in the Bills You Need to Pay: Drill down through the Bills You Need to Pay dashboard to the Awaiting Payment tab to review bills that need to be paid.
- The bank accounts graph: Hover over this graph to see bank balances in real-time. Blue is a positive balance and red is a negative balance.
- The Account Watchlist: Click on this area for a snapshot of the monthly and year-to-date balances of accounts you want to keep an eye on.
- Items to reconcile: Under the Bank Accounts column on the left of the screen, if you can see a blue Reconcile Items button, it shows the number of transactions in Xero that need to be reconciled. Click on the button to access the Reconcile screen.
- Total cash in and out: Hover over the blue (cash in) and grey (cash out) bar chart to see monthly differences for the previous six months.