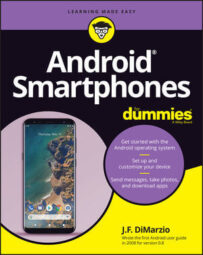From adding widgets to your home screen, disabling notifications from apps of your choosing, and setting tap and zoom accessibility settings, you can add a little personality to your Android smartphone and turn it into a unique device for a truly unique user experience.
Adding home screen widgets
A widget is an extension of an app that can be added to your Android smartphone’s home screen. Think of it like a small window into your application that enables you to interact with an app without having to fully open it.
Widgets can be placed, resized, and moved around your home screens. This lets you customize your Android smartphone in a way that is not only distinctly you, but lets you work with apps in exactly the way you want to work with them.
Here’s how to add a widget to your Android smartphone home screen:
- Navigate to your Android smartphone’s home screen.
- Long press anywhere on an empty space on the home screen.
A context menu appears.
- Tap the Widgets menu item to open the Widgets menu.
The Widgets menu lists all the widgets available to you (based on the apps you have installed on your Android smartphone) in alphabetical order.
- Locate the widget for the app you want to display on your home screen.
Depending on the app you choose, you may see multiple widgets to choose from.
- Long press on the widget of your choosing.
A black outline appears under the widget. This outline indicates what space the widget will occupy once you place it. You can use this outline to get a better idea of where you want the widget to go.
- Release the widget to drop it into place on the home screen.
Once dropped, the widget will fill the space that was outlined under your finger.
Disabling notifications from specific apps
Notifications are a convenient feature of Android smartphones that let you know when an app might need your attention. However, have you noticed that some apps seem to abuse the feature? Sometimes you get peppered with notifications you don’t really need — and always at the most inopportune time.
Not to worry; your Android smartphone lets you turn of notifications from any app.
Following the steps below, you are able to turn off app notifications from a specific app, and only that app. Any other app that sends you notifications will not be affected. However, if you want to go on a notification-disabling spree, just repeat these steps for each app you want to stop notifying you.
Follow these steps to disable notifications for a particular app:
- Swipe down on the home screen to open the notification drawer.
This action is known as an Android gesture. You perform it by placing one finger on the screen near the top of the phone. Then, with a smooth motion, pull your finger down the screen until it is more than halfway down the phone. Finally, release your finger from the screen and you should see the open notification drawer.
- Swipe down again to expand the notification drawer and see more options.
The standard notification drawer only shows the most important or most commonly used options by default. You need to expand it to see app of the available options.
- Tap the gear icon to open the settings screen.
- Tap on Notifications.
- Tap on App notifications.
- Locate the app that you want to turn on notifications for and tap the toggle switch next to it.
This disables all notifications from that app.
If you want to disable notifications from more than one app, simply repeat these steps for each app. The best part about this process is that this action is completely reversible. You can always go back into the notification settings and turn notifications back on at any time.
Turning on accessibility features
The Tap and Zoom accessibility feature in Android lets you zoom in and magnify any part of your smartphone’s screen. This is especially helpful if your eyes have trouble focusing on some of the small icons and font sizes.
With Tap and Zoom enabled, you can tap anywhere on the screen with a single finger and instantly zoom into that area — no pinching needed. Also, unlike pinching, this feature works anywhere on the screen.
To turn on the Tap and Zoom accessibility feature, follow these steps:
- Swipe down on the home screen to open the notification drawer.
- Swipe down again to expand the notification drawer and see more options.
- Tap the gear icon to open the settings screen.
- Tap on Accessibility settings.
- Tap on Magnification.
- Tap the toggle to turn on Magnification.
After Magnification has been turned on, a pink magnifying glass icon will be docked to the side on your Android smartphone’s home screen.
Now, when you need to magnify something on your screen, tap the pink magnifying glass icon to enable Magnification, and then tap anywhere on the screen to instantly enlarge that area.